Herramienta
Conjuntos de herramientas
Acceso directo
Sobrevolar

● Básica
● Modelado 3D
● Visualización
Shift + C
|
Herramienta |
Conjuntos de herramientas |
Acceso directo |
|
Sobrevolar
|
● Básica ● Modelado 3D ● Visualización |
Shift + C |
La herramienta Sobrevolar simula el movimiento sobre y alrededor de un modelo del mundo real.
Para controlar los movimientos de la herramienta Sobrevolar, arrastre el cursor alrededor de un centro de giro seleccionado. Los botones de la barra de herramientas definen el centro de giro.
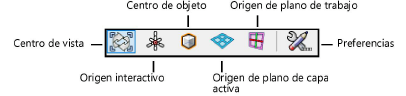
|
Modo |
Descripción |
|
Centro de vista |
Automáticamente establece el centro de giro en base a la vista actual |
|
Origen interactivo |
Establece el centro de giro con un clic del ratón |
|
Centro de objeto |
Establece el centro de giro al centro de los objetos seleccionados; si no hay objetos seleccionados, establece el centro de giro al centro de los objetos visibles |
|
Origen de plano de capa activa |
Establece el centro de giro al centro del plano de capa activa |
|
Origen de plano de trabajo |
Establece el centro de giro al centro del origen del plano de trabajo actual |
|
Preferencias |
Establece la velocidad del sobrevuelo en respuesta a movimientos del ratón |
Para obtener una vista de sobrevuelo del dibujo:
1. Pulse la herramienta y el modo deseado. El centro de giro es indicado por líneas de eje punteadas excepto en el modo Centro de vista.
2.Haga clic para especificar el centro de giro para el movimiento de sobrevuelo si el modo Origen interactivo está seleccionado.
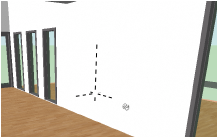
3.Para obtener una vista de sobrevuelo del dibujo, pulse el dibujo y arrastre el ratón en la dirección de movimiento mientras mantiene presionado el botón del ratón. Para detener el movimiento, suelte el botón del ratón. Como alternativa, use los accesos directos en el teclado para tener una vista de sobrevuelo sobre el dibujo.
Para cambiar la velocidad del sobrevuelo, pulse Preferencias. Se abre el cuadro de diálogo Preferencias de sobrevuelo; establecer la Sensibilidad de giro.
|
Movimiento del ratón |
Teclas de acceso directo |
Descripción |
|
Mover a la izquierda o a la derecha |
|
Dobla hacia la izquierda o derecha alrededor del centro de giro seleccionado |
|
Mover hacia arriba o abajo |
|
Mueve hacia arriba o abajo por el centro de giro seleccionado |
|
Mover hacia adentro desde el centro |
Alt + mover a la derecha (Windows) u Option + mover a la derecha (Macintosh) |
Mueve la vista hacia el centro de giro (en proyección de perspectiva) |
|
Mover hacia afuera desde el centro |
Alt + mover a la izquierda (Windows) u Option + mover a la izquierda (Macintosh) |
Mueve la vista hacia afuera desde el centro de giro (en proyección de perspectiva) |
|
Bajar en dirección del plano de la capa activa |
Alt + mover hacia arriba (Windows) u Option + mover hacia arriba (Macintosh) |
Se mueve hacia abajo hacia el plano de la capa activa (en perspectiva o proyección ortogonal) |
|
Subir desde el plano de la capa activa |
Alt + mover hacia abajo (Windows) u Option + mover hacia abajo (Macintosh) |
Se mueve hacia arriba desde el plano de la capa activa (en perspectiva o proyección ortogonal) |
|
|
Tecla Shift |
Restringe el giro al eje de Z global o al eje de Z’ del plano de trabajo activo (cuando está habilitado Modo Plano de trabajo en la barra de Vista) |
Mientras haya otra herramienta activa, presione y mantenga presionado el botón de la rueda del ratón y la tecla Ctrl (Windows) o Control (Mac) simultáneamente para activar la herramienta Sobrevolar. Oriente la vista y suelte el ratón. La herramienta anterior se activa de manera automática.
Esta característica no funcionará de manera adecuada si el botón de la rueda se configuró con una función personalizada en la configuración del ratón. Por ejemplo, si el botón de la rueda está configurado para eliminar al hacer un clic, un clic con la rueda en el programa Vectorworks elimina en lugar de activar la herramienta Sobrevolar. (La configuración específica necesaria para esta característica depende del tipo de ratón que se usa.)
~~~~~~~~~~~~~~~~~~~~~~~~~