Recording and playing DMX files
The DMX recorder
|
Command |
Path |
Shortcut |
|
DMX Recorder |
Window |
Ctrl+Shift+D (Windows) Cmd+Shift+D (Mac) |
Vision allows real-time recording of the incoming DMX stream. This recorded DMX stream can be used to play back lighting looks and sequences when no controller is connected.
To open the DMX Recorder:
Select the command.
The DMX Recorder is a separate application that opens along with Vision.
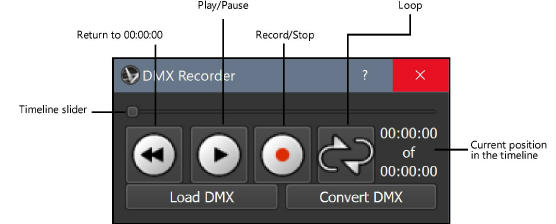
Click to show/hide the parameters.Click to show/hide the parameters.
|
Parameter |
Description |
|
Timeline slider |
Scrubs the timeline to the desired location; click Play to begin viewing the DMX file at that location |
|
Return to 00:00:00 |
Returns the timeline slider to the start point of the DMX file and stops the play |
|
Play/Pause |
Toggles between playing and pausing the DMX file |
|
Record/Stop |
Press once to start recording the DMX file, and press again to stop recording and save the file |
|
Loop |
When the DMX file ends, loops the playback to the beginning to continuously play the file; press again to stop looping |
|
Load DMX |
Opens a DMX file for playback; the DMX file needs to correspond with the lighting devices in the current Vision file for correct playback to occur |
|
Convert DMX |
Opens a DMX file for conversion from a previous version of Vision |
Recording a DMX file
Before recording, ensure that the lighting console is properly connected and that the correct communication protocol has been specified.
![]() To record from a DMX stream:
To record from a DMX stream:
Click Record on the DMX Recorder.
Send the DMX stream to Vision. All DMX values are recorded as they are received; any subsequent cues or effects played on the lighting console will be recorded.
Click Record again to stop the recording.
The Save DMX dialog box opens. Specify a name and location for the .dmx file. The saved DMX file is currently loaded by default and is ready to play, or it can be loaded and played by selecting it with Load DMX.
Opening a DMX file
To open (load) a DMX file:
Click Load DMX on the DMX Recorder.
The Load DMX dialog box opens.
Select the .dmx file to open.
Playing a DMX file
Before playing the currently loaded DMX file, open the corresponding Vision file.
![]() To play the current DMX file:
To play the current DMX file:
Click Play on the DMX Recorder.
The DMX file plays in Vision, replacing the current view in the Scene window.
To pause the playback, click Play again. The Scene window returns to its former display. Click Play to resume the playback.
At the end of the timeline, playback stops and the Scene window returns to its former display, unless Loop mode is enabled. Looping playback continues until Loop is disabled or the playback is paused.
Pausing a DMX file
![]() To pause the DMX file:
To pause the DMX file:
Click Play on the DMX Recorder.
The Scene window pauses; the DMX signal input continues, but DMX playback from the file is paused.
Click Play again. DMX playback from the file resumes in the Scene window.
Looping DMX file playback
![]() To loop DMX file playback:
To loop DMX file playback:
Click Loop on the DMX Recorder.
Click Play.
The DMX file begins playback. At the end of the timeline, playback loops back to the beginning and plays continuously until Loop is disabled.