 Editing data tags
Editing data tags
Once a data tag is in the drawing, you might want to replace the tag with a different one, or edit the tag settings or data. These changes affect only the selected tag and its linked object, if applicable. To change all data tags of a certain style, see Editing plug-in object styles.
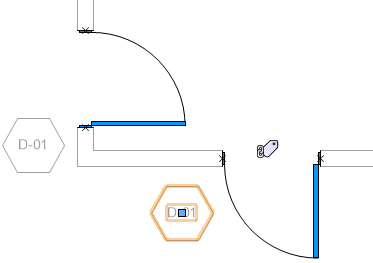
When a tag is selected, an icon displays
at the insertion point of the tagged object
Replacing a data tag
To replace a data tag:
With the tag selected, select Replace from the Style list on the Object Info palette.
From the Resource Selector, locate the desired resource, and double-click to activate it.
Click OK to replace the tag. If the tag is linked to an object for which the selected replacement is not suitable, an alert opens.
Editing a data tag’s settings or layout
To edit a data tag’s settings or layout:
With the tag selected, click Settings from the Object Info palette.
The Data Tag Settings dialog box opens.
The Leader and Display tab settings are very similar to those for creating data tag styles (see Creating data tag styles), except that parameters that are set by style are not editable. If you click Convert to Unstyled to remove the style from the tag, all parameters are editable. Edit the parameters as desired.
Alternatively, several parameters, as well as the Convert to Unstyled option, are available from the Object Info palette.
If the tag layout can be edited by instance, there are several ways to access the tag editing window:
Click Edit Tag Layout on the Data Tag Settings dialog box.
Click Edit Tag Layout on the Object Info palette.
Right-click on the tag and select Edit Tag Layout from the context menu.
Double-click on the tag and select Tag Layout from the Choose Component dialog box.
Editing tag data
|
Command |
Path |
|
Edit Tag Data |
Context menu |
Edit an existing tag to change the data displayed on it. For example, you might change the width of a window, or renumber the incrementally numbered tags on a set of parking spaces. When you change data that is being displayed from a linked object’s record (such as window width), both the tag and the object are updated. Alternatively, if you edit the linked object directly, the data tag automatically updates to reflect the change.
To edit tag data:
Right-click on the tag and select the command. Alternatively, select the object and click Edit Tag Data from the Object Info palette, or double-click on the tag and select Tag Data from the Choose Component dialog box.
The Edit Tag Data dialog box opens.
Edit the fields in the data tag as needed. Note that data fields whose parameters are controlled by object style (as opposed to by instance) are not editable.
To renumber automatically numbered tags, click Manage. See Manage Sequence dialog box.
Double-click editing shortcut
By default, when you double-click on a data tag object, a dialog box opens, to select whether to edit the tag data or layout. To improve your workflow, skip the dialog box and always edit either the data or layout.
To set a double-click editing shortcut:
Right-click on a data tag in the drawing and select Edit from the context menu.
The Choose Component dialog box opens.
From the Double Click list, select whether a double-click will open the Edit Tag Data dialog box or the tag layout editing window.
