 Editing the grid line bubble layout
Editing the grid line bubble layout
The shape and attributes of the grid bubble, and the text displayed in the bubble, can be edited, and optionally saved as part of a grid bubble style.
For a styled grid line, the bubble layout of a selected grid line can only be edited if the bubble layout is set by instance.
To edit the geometry or text of the grid line’s bubble layout:
Do one of the following:
Select an existing grid line in the drawing. If the object is styled and the bubble layout is set by style, from the Object Info palette, select Convert to Unstyled from the Style list.
To edit the bubble layout of a grid line style, from the Resource Manager, select the existing resource in the active file. Right-click on the resource and select Edit from the context menu to open the Grid Line Style dialog box.
Click Edit Bubble Layout from either the Object Info palette of a selected grid line, or from the Grid Line Style dialog box if editing the style.
Alternatively, if the bubble layout is not set by style, right-click on the grid line and select Edit Bubble Layout from the context menu.
The bubble layout opens in object editing mode.
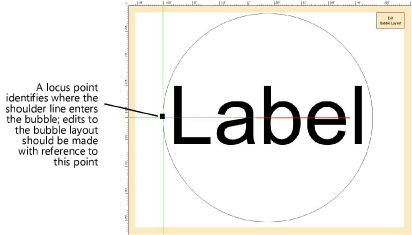
In the layout editing window, edit or draw the geometry of the object in page units using any planar graphic tools.
The bubble size of selected grid lines can later be scaled as needed for display in the drawing area on the Object Info palette without affecting the bubble layout.
Use the Text tool to add static and/or dynamic text objects to the layout. From the Object Info palette, specify the appearance of the text; see Formatting text for more information about the options available.
Static text simply shows the text on each object.
Dynamic text shows information from the drawing (for example, the Label) on each object, in place of the text object. To create dynamic text, select the text object and click Use dynamic text from the Object Info palette. Then click Define Bubble Field to open the Define Bubble Field dialog box and set the dynamic text definition.
Click to show/hide the parameters.Click to show/hide the parameters.
|
Parameter |
Description |
|
Field Label |
Enter the text to display for this field in the layout editing window |
|
Current Field Definition |
Displays the parameter variables and any text that has been added to the definition |
|
Data Source |
Specify the source of the data to display on the tag. Different options are available for each source. Object Parameters: Select the Object Name and which Parameter Name to use (for example, Grid Line and Label). Record Format: Select the Format Name and which Field Name from the record format to use. IFC Entity: To display pSet values (such as Classification) regardless of the object’s IfcEntity, select AnyIfcEntity, and then select the pSet Name and Property Name to use. To display data for a specific IFC entity, select Choose new IFC Entity, and then from the Select IFC Object dialog box, select an object (for example IfcGridAxis); the object is displayed in the IfcEntity field. Then select the pSet Name and Property Name to use. To use one of the IFC entity’s “base” values (such as “name”), select the IFC entity name from the pSetName list. Object Function: Select an object-specific Function (for example, layer). General Function: Select a general Function (for example, sheet number). Incrementing Value: Select a format for the value (integer, lower-case character, upper-case character). Then click Sequence Settings to enter the Start Value, Increment, and Next Value to use. If you select a data source that has a unit type of dimension, area, volume, or angle, additional fields display for setting the Units and Precision. Select Show Mark to show a unit mark along with the unit value. |
|
Add to Definition |
After you select a parameter, this adds the appropriate variable to the Current Field Definition window |
Use the layout constraints on the Object Info palette to control the positions of the text and 2D objects when the object is rotated, or when the size of the object’s bounding box is different from the defined size.
Click to show/hide the parameters.Click to show/hide the parameters.
|
Constraint |
Description |
|
Rotate with object |
Rotates the object when the grid line is rotated |
|
Keep text display angle |
Maintains the text object angle as defined, even when the grid line is rotated |
You can add more than one text field in a bubble layout and format and rotate each individually.
Click Exit Bubble Layout.
