Applying colors
The Color Palette set provides colors for selection and specifies which colors are available in a Vectorworks file. In a new file, the active document color palette contains only the colors black, white, and gray. As colors are added to the file from other color palettes as well as resources, the active document color palette displays all the colors used in the file. Additional color palettes can be added as needed; colors are organized in standard and/or custom color palettes.
The Color Palette set opens when the Fill color or Pen color box is clicked from the Attributes palette. A similar interface is available from other areas in the application where colors are specified, although the Color By Class option is only available when accessed from the Attributes palette.
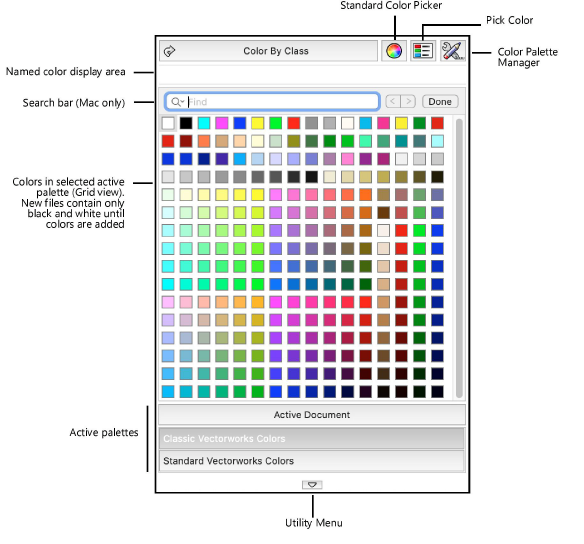
To display and manage the colors available for the file:
From the Attributes palette, click one of the color boxes for Fill color (either a Solid or Pattern fill style must be selected) or Pen color (any pen style can be selected).
The Color Palette set opens, displaying the colors in the active color palette.
Click to show/hide the parameters.Click to show/hide the parameters.
|
Parameter |
Description |
|
Color by Class |
When using the Color Palette set to specify an object’s color, causes the object to take on the color attribute set by the object’s class; see Setting class attributes |
|
Standard Color Picker
|
Opens the operating system’s color picker for selecting individual colors; see Selecting standard operating system colors |
|
Pick Color
|
Opens the Pick Color dialog box, for selecting a color from available color palettes; see Selecting a color from a color palette |
|
Color Palette Manager
|
Opens the Color Palette Manager dialog box, for managing available color palettes and activating additional palettes; see Managing color palettes |
|
Named color display area |
Displays any color name information associated with the selected color. This area also serves to find a named color in the active color palette. To easily find a named color, begin typing; the letters display in the named color display area and the closest color match is selected. Press the Tab key to cycle through the closest matches; pause for several seconds to start the search over. |
|
Search Bar (Mac only) |
To find a named color on the Mac, type in the search bar under the named color display area. Search options are available from the Search bar menu. Ignore Case: Search will not be case sensitive. Wrap Around: Search will search entire palette selection rather than starting from the currently selected color. Contains: Search will search a color’s entire name for the entered text. Starts With: Search will only show colors that begin with the entered text. Full Word: Search will ignore partially matched words. After typing the name of the desired color, click the left and right arrows to cycle through the list of matching colors. Click Done to close the search bar, press Command-F to open the search bar again. |
|
Colors in active palette |
Displays the selected active palette’s available colors in either Grid or List view; these colors are available for use in the file |
|
Active palettes |
Lists palettes which have been made active for the file with the Color Palette Manager; click a palette name to display its colors for use |
|
Utility Menu
|
Opens a utility menu to control the color palette sorting and display |
Either select a color from one of the file’s color palettes, or click off of the Color Palette set (in the drawing window, for example) to close the color window and set the file’s available colors.
Color palette Utility menu
The options selected from the color palette Utility Menu button at the bottom of the main Color Palette set indicate the color sorting and display.
![]() To set the display and sorting of colors and palettes:
To set the display and sorting of colors and palettes:
From the Color Palette set, click the Utility Menu button to open the Utility menu.
|
Menu/command |
Action |
|
View Color Palette as |
Select to view the colors in the Color Palette set as a grid of colored squares, or a list of colors and associated names. (In either view, color names are always shown in the display area above the colors as the cursor moves over the colors.) |
|
Sort Color Palette by |
Specify the sorting method for the active color palette; select Color to sort by hue (HSV values), Manual to sort according to the order set in the Color Palette Manager, or Alphabetical to sort in ascending or descending order by color name |
|
Place Color Palettes at |
Select whether to display active color palettes at the top or bottom of the Color Palette set |
|
Shrink Grid to Fit |
In Grid view, color lists of less than 16 rows can be displayed with a Color Palette set option that shrinks to fit the available colors |
Select a utility command to change the color palette display or sorting option.




