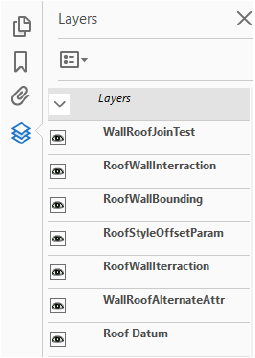Exporting PDF files
Vectorworks drawing files can be exported to PDF for use as an interactive representation of a model, or for final quality printing purposes. Export settings are designed for maximum usability and the smallest possible file size. Pages in the Vectorworks file become PDF pages when exported. Fonts are always embedded in the PDF, for portability. Layer transfer modes other than Paint become transparent in the PDF. Vectorworks can export the currently visible design layer(s) or sheet layer, or create a batch export list of saved views and sheet layers (Design Suite required).
You can choose between the standard PDF format and PDF/A-1b. The PDF/A-1b format is useful for archiving, and helps preserve the visual appearance of the document by embedding color and font information into the exported file. PDF/A-1b format flattens all layers, and elements of the drawing with transparency settings appear opaque.
The layers and classes in the Vectorworks file can be exported as PDF layers, to create an interactive model representation (PDF layers require PDF rev. 1.5 minimum).
You can export a single PDF file, or select the Publish command to export several files as a batch.
Batch PDF file export
If Design Suite products are installed, or if you’re a Service Select member, you can use the Publish command to export a series of sheet layers and/or saved views from the current drawing and externally-referenced files to PDF; see Batch publishing.
Single PDF file export
|
Command |
Path |
|
Export PDF |
File > Export |
The Export PDF command creates a PDF file from the current sheet layer or visible design layer(s).
To export the current sheet layer or design layer(s) to PDF:
Set the view for the export. The current sheet layer or currently viewed design layer(s) are exported.
Set the visibility of layers and classes. All visible and grayed layers are exported; invisible layers and classes are not exported. For viewports on sheet layers, set the layer and class visibility of each viewport.
Select the command.
The Export PDF dialog box opens.
Click to show/hide the parameters.Click to show/hide the parameters.
|
Parameter |
Description |
|
PDF Conversion |
|
|
Format |
Select the PDF export format |
|
Export design layers as PDF layers (PDF format only) |
Creates a PDF layer from each visible design layer exported |
|
Export classes as PDF layers (PDF format only) |
Creates a PDF layer from each visible class exported |
|
Make grayed PDF layers initially invisible (PDF format only) |
When creating PDF layers, grayed layers or classes appear invisible when first opening the resulting PDF |
|
but appear with normal attributes when made visible |
When creating PDF layers, grayed layers or classes do not display grayed, but with their assigned attributes once made visible in the PDF |
|
Use opacity of |
Sets the transparency of layers in the PDF file (replaces Layer Transfer modes in the Vectorworks program). Not necessary on Mac systems or on Windows systems when the Use GDI+ imaging Vectorworks preference is enabled. |
|
Gray Level for Grayed Layers and Classes |
Adjusts the level of gray when exporting with grayed layers and/or classes |
|
Export linked objects as PDF hyperlinks |
Creates PDF hyperlinks for objects that link to another area of the Vectorworks file, if the object and target are exported to the same PDF file. The following objects will create hyperlinks: Drawing label objects with back references Marker objects that are linked to viewports (detail callout, interior elevation, section-elevation, and reference markers) Paired ConnectCAD arrow circuits This parameter doesn’t affect links created with the Hyperlink tool. All hyperlinks to websites will be functional, and if you publish the sheet layers to the same PDF file (Design Suite required), sheet layer hyperlinks will also be functional. |
|
Rasterize PDF |
Exports the drawing in bitmapped format to avoid potential imaging problems when printing or viewing the PDF. This reduces the complexity of the PDF and ensures the reliability of the appearance. This option may result in a larger PDF file and can cause the drawing to appear pixelated at high PDF zoom levels. In the resulting file, PDF layers will not be available, and hyperlinks will not be active. Also, measurement tools in PDF viewers will not work properly. |
|
Resolution |
Sets the export resolution of pictures, rendered images, and patterns (unless Export patterns at on-screen resolution is selected). A larger value results in higher quality images, but also a larger PDF file. Range: 72–2500 DPI. |
|
Export patterns at on-screen resolution |
Exports the pattern size as viewed on-screen; when deselected, patterns are exported according to the specified Resolution |
|
Rasterize text |
Exports text in bitmapped format to ensure that it matches the on-screen appearance; use this option when the font is not displaying correctly in a bold or italic style. This option may result in a larger PDF file and can cause the font to appear pixellated at high PDF zoom levels. |
|
Subset fonts |
Exports subsets of fonts that include only the characters used in the document to decrease file size. If you have difficulty printing PDFs on older PCL3 printers, deselect this option. |
|
File Size Reduction |
|
|
Reduction |
Reduces the size of the exported PDF by reducing the resolution of raster images and applying JPEG compression to them. Select the level of file size reduction. Smaller sizes can reduce image quality. None (highest image quality): No reduction or compression occurs. Low (high image quality): Reduction is two times the export Resolution. Medium (moderate image quality): Reduction is equal to the export Resolution. High (low image quality): Reduction is two-thirds of the export Resolution. Maximum (lowest image quality): Reduction is 96/300 of the export Resolution. |
|
Downsample higher resolution raster images to |
Reduces the resolution of raster images to the specified value, resulting in a smaller PDF file size. This affects images imported with PNG compression only. |
|
Apply JPEG compression to images |
Applies JPEG compression to exported raster images that are not JPEGs. JPEG compression can reduce image quality. |
|
Export Range |
|
|
Export the whole printable area as one page |
When the printable area consists of more than one page, exports the entire area as a single PDF page |
|
All pages |
Exports all pages, creating a PDF page for each Vectorworks page |
|
Pages |
Exports the specified pages only |
|
Current view |
Exports the current view to a PDF page |
|
Update |
|
|
Update visible out of date viewports prior to exporting |
Automatically updates any visible, out-of-date viewports before exporting |
|
Reset all plug-in objects that require a reset prior to exporting |
Automatically resets plug-in objects that require an update (such as data stamps) before exporting |
|
Recalculate worksheets prior to exporting |
Automatically recalculates worksheets before exporting |
|
Open PDF in the default viewer |
After export, opens the PDF automatically in the system’s specified PDF viewer |
Click Export to create the PDF file based on the settings. If Open PDF in the default viewer is selected, the PDF viewer opens automatically.
If layers or classes were exported as PDF layers and the viewer supports PDF layers, the layers are listed and their visibility can be controlled through the viewer.