 Inserting cabinets
Inserting cabinets
|
Mode |
Tool |
Tool set |
|
Modes for The Symbol Insertion tool |
|
Furn/Fixtures |
Cabinet tools provide access to a variety of standard configurations available from the Resource Manager, in addition to individual objects created using the tools. The tools can be used to create your own style resources (see Concept: Plug-in object styles). Cabinet door and drawer handles are provided in the Vectorworks libraries accessible through the Resource Manager.
In addition to these common cabinet types, Vectorworks offers the flexibility of creating custom cabinets (see Creating custom cabinets).
To insert a cabinet:
Click the tool and mode.
Do one of the following:
Click Active Def on the Tool bar to select a resource from the Resource Selector.
Click Preferences to open the object properties dialog box and specify the tool’s default parameters.
The parameters can be edited later from the Object Info palette.
Click on the drawing to place the object, and click again to set the rotation.
Optionally, create a style resource from the object (see Standard plug-in object styles with catalog options).
Base cabinet parameters
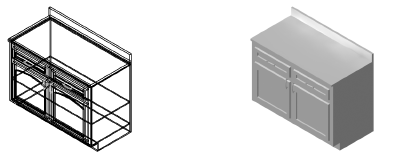
Click to show/hide the parameters.Click to show/hide the parameters.
|
Parameter |
Description |
|
Style |
Replace, remove, or edit the current style, or create a new plug-in object style for this object. Editing a style changes all instances in the file that use the style. |
|
Hide Style Parameters |
Hides the parameters that are set by style; these cannot be edited from the dialog box or Object Info palette |
|
Flip |
If the object is in a wall, click to flip the object orientation |
|
Set Position |
If the object is in a wall, click to activate the Move by Points tool in Reference Point mode and move the object by a specified distance from a reference point |
|
Type |
Select the cabinet type |
|
End Finish |
Select the cabinet finish |
|
Blind |
For Standard and Sink Front Type cabinets, specify the direction of the blind, or none |
|
Length |
Enter the cabinet length |
|
Uneven Length Corner |
For corner types, select whether the cabinet has an uneven length corner, and if so, enter the left corner length |
|
Height/Depth |
Enter the cabinet height and depth |
|
Thickness |
Enter the thickness of the cabinet material |
|
Door mounting |
Select the cabinet door mounting type |
|
Draw Drawer |
Select whether to draw the cabinet drawers |
|
Drawer Type |
Specify the drawer type |
|
Door Config |
Select the door configuration |
|
Door Type |
Select the cabinet door type |
|
Open Doors in 3D |
Displays doors open 90° in 3D views |
|
Panel Type |
Select the door panel type |
|
Arch Height Factor |
Specify the proportion of the arch height in relation to the door width (a larger value produces a taller arch) |
|
Rail and Stile Width |
Select the rail and stile width |
|
Bevel Edge |
Select whether to bevel the outside door and drawer edges |
|
Bevel Inside |
Select whether to bevel the inside door and drawer edges |
|
Reveals |
Enter the top, bottom, side, center, and mid reveal height or width |
|
Number of Shelves |
Enter the number of shelves |
|
Draw Kick |
Select whether to draw a kick |
|
Kick Height/Depth |
Specify the kick height and depth |
|
Draw Counter |
Select whether to draw a counter |
|
Back Splash |
Specify where to place the back splash, or none |
|
Splash Height |
Enter the back splash height |
|
Splash Thickness |
Enter the back splash thickness |
|
Counter Thickness |
Enter the counter thickness |
|
Overhang |
Enter the counter overhang length |
|
Reveal |
Enter the thickness for the bottom portion of the counter |
|
Show Detail |
Select whether to draw various cabinet details |
|
Cabinet/Doors/Kick/Counter |
To control appearance and visibility, select a class for each component from the list of classes present in the drawing, or create a new class. Select <Base Cabinet Class> to place the component attributes in the same class as the cabinet object. |
|
Door/Drawer Handle Height |
Enter the door and/or drawer handle height |
|
Door/Drawer Handles |
Click Door Handles and/or Drawer Handles to select a handle from a library or the current file; select a symbol from the graphical list of Symbols (or select the No Pull symbol to remove the door or drawer handles) |
Utility cabinet parameters
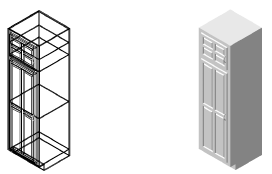
Click to show/hide the parameters.Click to show/hide the parameters.
|
Parameter |
Description |
|
Style |
Replace, remove, or edit the current style, or create a new plug-in object style for this object. Editing a style changes all instances in the file that use the style. |
|
Hide Style Parameters |
Hides the parameters that are set by style; these cannot be edited from the dialog box or Object Info palette |
|
Flip |
If the object is in a wall, click to flip the object orientation |
|
Set Position |
If the object is in a wall, click to activate the Move by Points tool in Reference Point mode and move the object by a specified distance from a reference point |
|
Length |
Enter the cabinet length |
|
Height/Depth |
Enter the cabinet height and depth |
|
Thickness |
Enter the thickness of the cabinet material |
|
Door Mounting |
Select the cabinet door mounting type |
|
Door Type |
Select the cabinet door type |
|
Main Door Config |
Select the main door configuration |
|
Panel Type |
Select the door panel type |
|
Mullion Type |
Select the cabinet mullion type, or none |
|
Handle Height |
Enter the door handle height |
|
Number of Shelves |
Enter the number of shelves |
|
Open Doors in 3D |
Displays doors open 90° in 3D views |
|
Upper Door Config |
Select the upper door configuration |
|
Upper Door Height |
Enter the upper cabinet door height |
|
Upper Door Type |
Select the upper cabinet door type |
|
Upper Panel Type |
Select the upper cabinet door panel type |
|
Upper Mullion Type |
Select the upper cabinet mullion type, or none |
|
Upper Handle Height |
Enter the upper cabinet door handle height |
|
Upper Number of Shelves |
Enter the number of shelves in the upper cabinet |
|
Arch Height Factor |
Specify the proportion of the arch height in relation to the door width (a larger value produces a taller arch) |
|
Rail and Stile Width |
Select the rail and stile width |
|
Bevel Edge |
Select whether to bevel the outside door and drawer edges |
|
Bevel Inside |
Select whether to bevel the inside door and drawer edges |
|
Reveals |
Enter the top, bottom, side, and mid reveal measurement height or width |
|
Draw Kick |
Select whether to draw a kick |
|
Kick Height/Depth |
Specify the kick height and depth |
|
Show Detail |
Select whether to draw various cabinet details. |
|
Cabinet/Doors/Kick/Glazing |
To control appearance and visibility, select a class for each component from the list of classes present in the drawing, or create a new class. Select <Utility Cabinet Class> to place the component attributes in the same class as the cabinet object. |
|
Handles |
Click Handles to select a handle from a library or the current file; select a symbol from the graphical list of Symbols (or select the No Pull symbol to remove the handles) |
Wall cabinet parameters
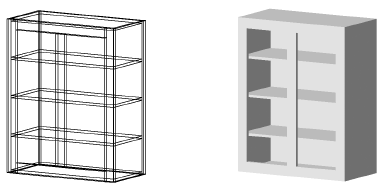
Click to show/hide the parameters.Click to show/hide the parameters.
|
Parameter |
Description |
|
Style |
Replace, remove, or edit the current style, or create a new plug-in object style for this object. Editing a style changes all instances in the file that use the style. |
|
Hide Style Parameters |
Hides the parameters that are set by style; these cannot be edited from the dialog box or Object Info palette |
|
Flip |
If the object is in a wall, click to flip the object orientation |
|
Set Position |
If the object is in a wall, click to activate the Move by Points tool in Reference Point mode and move the object by a specified distance from a reference point |
|
Type |
Select the cabinet type |
|
End Finish |
Select the cabinet finish |
|
Blind |
Specify the direction of the blind, or none |
|
Length |
Enter the cabinet length |
|
Uneven Length Corner |
For corner types, select whether the cabinet has an uneven length corner, and if so, enter the Left Corner Length |
|
Height/Depth |
Enter the cabinet height and depth |
|
Thickness |
Enter the thickness of the cabinet material |
|
AFF |
Enter the cabinet height above the finished floor |
|
Door mounting |
Select the cabinet door mounting type |
|
Number of Doors |
Select the number of cabinet doors |
|
Door Swing |
Specify the door swing direction |
|
Door Type |
Select the cabinet door type |
|
Panel Type |
Select the door panel type |
|
Mullion Type |
Select the cabinet mullion type, or none |
|
Number of Shelves |
Enter the number of shelves |
|
Arch Height Factor |
Specify the proportion of the arch height in relation to the door width (a larger value produces a taller arch) |
|
Handle Height |
Enter the door handle height |
|
Rail and Stile Width |
Select the rail and stile width |
|
Bevel Edge |
Select whether to bevel the outside door and drawer edges |
|
Bevel Inside |
Select whether to bevel the inside door and drawer edges |
|
Reveals |
Enter the top, bottom, side, and center reveal measurement height or width |
|
Glazing |
Select the glazing class or none |
|
Show Detail |
Select whether to draw various cabinet details. |
|
Cabinet/Doors |
To control appearance and visibility, select a class for each component from the list of classes present in the drawing, or create a new class. Select <Wall Cabinet Class> to place the component attributes in the same class as the cabinet object. |
|
Handles |
Click Handles to select a handle from a library or the current file; select a symbol from the graphical list of Symbols (or select the No Pull symbol to remove the handles) |



