 Importing IFC files
Importing IFC files
|
Command |
Path |
|
Import IFC |
File > Import |
An IFC project, including one that contains multiple buildings or large information sets, can be imported into a Vectorworks file. The units of the imported file are determined by the Vectorworks file. The presentation layers or CAD layers from an imported IFC file are assigned to corresponding Vectorworks classes. Each IFC building story is automatically assigned to its own design layer. The georeferenced information from the IFC file can be used to
automatically georeference the Vectorworks file and import the geometry correctly into it.
Stories and elements in the IFC file can be filtered during the import, to remove irrelevant objects. Filtering an import can significantly lower the file size, making both the import process and subsequent collaboration more efficient.
Create a reference to the original IFC file, if the original file may change, and you want to keep the imported pages up to date. See "IFC references" below for more information about referencing.
To import an IFC file:
Select the command.
Alternatively, click the file to import and drag it into an open Vectorworks file.
Select the .ifc, .ifczip, or .ifcxml file to open, and click Open.
The Select IFC Stories and Elements dialog box opens.
Use the top section of the dialog box to select stories and elements to import. All stories and elements are imported by default, but individual stories or IFC elements can be omitted from the import. Choose whether to filter the view by Stories or Elements.
When Stories is selected, a check mark to the left of a story indicates that it is to be imported. To omit one or more whole stories and any associated elements from the import, select the story and click to remove the check mark.
Alternatively, to omit only specific elements on specific stories from the import, click the disclosure arrow to the left of a story name to display the list of IFC elements associated with that story. Select the element(s) to be omitted and click to remove the check mark. The deselected elements are omitted only from that story.
On stories with a combination of selected and deselected elements for import, a dash replaces the check mark.
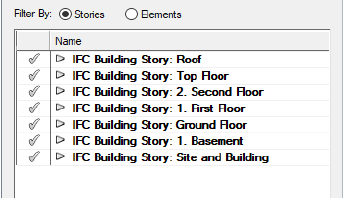
When Elements is selected, the number of elements displays in parentheses to the right of each object type. A check mark to the left of an item indicates that all the elements of that type will be imported. Select the element(s) to be omitted from the import, and click to remove the check mark. The deselected elements are not imported on any story.
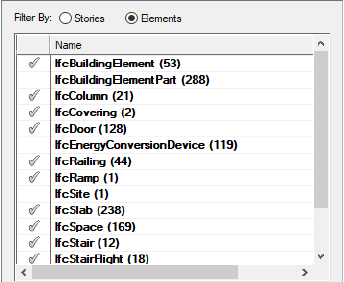
If you deselect some items from the elements list, and return to the stories list, stories that contain deselected elements display a dash rather than a check mark, indicating that some elements are not to be imported.
At the bottom of the dialog box, georefrerencing and file referencing options are available.
Click to show/hide the parameters.Click to show/hide the parameters.
|
Parameter |
Description |
|
Georeferencing |
When the IFC file to import contains georeferenced geometry, specify how to set the coordinate system. See Specifying document georeferencing. |
|
Use the document's coordinate system |
Imports and projects the geometry using the coordinate system settings that were already set for the document. |
|
Use the IFC file's coordinate system |
Uses the coordinate system from the imported file; select Set the document’s coordinate system to match |
|
Set the document's coordinate system to match |
If selecting a different coordinate system for the import, select this option to keep the layers and document using the same coordinate system. |
|
Reference |
References the original IFC file (master file), so that the imported IFC objects can be updated when the master file changes. |
|
Absolute path |
Stores the absolute file path of the master file. Select this option when the location of the master file will not change in the future, or if the master file is on another volume. |
|
Path relative to current document |
Stores the file path of the master file relative to the target Vectorworks file; this option is available only if the master file is on the same volume as the Vectorworks file. Select this option if the target file and the master file may be moved to another volume in the future. If you’re using server-based project sharing, and the master file is not on the same volume as the Project Sharing Server, you’ll be prompted to upload the file to the server’s project folder. The Source File path displays either an absolute or relative path, depending on the selection. |
|
Save referenced cache to disk |
Saves copies of the referenced IFC objects in the target Vectorworks file; if deselected, the target file is smaller, and the IFC objects are automatically updated when the target file is opened |
|
Automatically update reference during file open |
Updates the IFC objects from the master file each time this target file is opened, if the IFC objects are out of date |
IFC references
You can choose to reference an IFC file, instead of importing the objects directly. This allows you to easily update the imported objects when the original file changes. It also prevents the creation of additional classes, layers, and resources.
Create the reference during the import process, or create a new reference from the Organization dialog box. By default, the IFC file is imported as an IFC - Referenced object, which is actually a design layer viewport on one layer. Optionally, you can choose the Layer import setting in the Organization dialog box to import each story as a referenced design layer instead.
See Workgroups and referencing for more information about creating and using references.
If the reference was imported as a design layer viewport, you can edit the viewport as follows (also see Modifying viewports):
From the Object Info palette, edit the classes and layers shown in the viewport.
Right-click on the viewport and select the Edit Crop command to edit the viewport crop.
