 Editing plants
Editing plants
You can edit plant styles, plant style graphics, instance parameters of individual plants, and the shape that defines multiple plant groupings. Edits to the plant style immediately affect all plants in the drawing that use the style.
Editing plant styles
To edit an existing plant style, do one of the following:
Right-click on a plant instance; select Edit from the context menu, and then click Style to edit the plant style's parameters.
Select a plant instance, and from the Object Info palette's Style parameter, select Edit Style.
From the Resource Manager, right-click on the plant style, and select Edit Style from the context menu.
The Edit Plant Style dialog box opens. Set the plant style parameters and graphics as described in Plant settings. Edit the by style and by instance settings as described in Custom plug-in object styles without catalog options. Edits made to a plant style affect all plants in the drawing that use that style.
Editing plant style graphics
Plants graphics are hybrid symbols, containing a 2D symbol, and optionally, a 3D symbol. The 2D and 3D plant graphics are scaled by the plant style height and spread parameters. Plant graphics can be edited only for plant styles, not for individual plants, and they affect all plants in the drawing that use that style.
Plant graphics cannot be edited for individual instances, but see the plant settings Appearance pane (Plant settings: Appearance pane) to introduce variation into the display of plants in a drawing.
To edit plant style graphics, do one of the following:
Right-click on a plant instance; select Edit from the context menu, and then click 2D Graphics or 3D Graphics to enter object editing mode and edit the graphic attributes.
Right-click on a plant instance; select Edit from the context menu, and then click Style and go to the Graphics pane of the Edit Style dialog box.
Select a plant instance, and from the Object Info palette's Style parameter, select Edit Styleand go to the Graphics pane of the Edit Style dialog box.
From the Resource Manager, right-click on the plant style, select Edit Style from the context menu, and go to the Graphics pane of the Edit Style dialog box.
Reshaping plant clusters
For multi-plant placement options, edit the polygon defining the plant with the Reshape tool if necessary; the plant placement automatically adjusts to fit the new shape.
Triangular and rectangular plant arrays include a special plant alignment control point, which indicates the center of a representative plant in the array. If moved, the array shifts to reposition the array about the new plant center.
To convert single plants into a cluster, or a cluster into individual plants, see Modifying plant clusters.
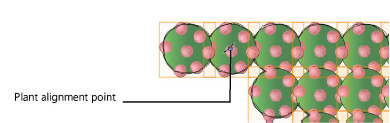
To edit plant groupings, do one of the following:
Select the plant grouping and click the Reshape tool from the Basic palette.
Right-click on a plant instance; select Edit from the context menu, and then click Path to activate the Reshape tool.
Plant properties
Plant object parameters that are not defined by the plant style can be edited from the Object Info palette and from the Plant Settings dialog box when it is accessed from the Object Info palette. Plant parameters are described in Plant settings. Only the parameters that are different are described here.
Click to show/hide the parameters.Click to show/hide the parameters.
|
Parameter |
Description |
|
Style |
Replace or edit the current style; see Changing plug-in object styles from the Object Info palette |
|
Hide Style Parameters |
Hides the parameters that are set by style; these cannot be edited from the Plant Settings dialog box or Object Info palette |
|
Settings |
Opens the Plant Settings dialog box to edit the parameters |
|
Vertex parameters |
Edits the plant vertices for multi-plant placements; see Editing vertex-based objects |
See Concept: Plants overview for a discussion of the relationship between plant styles and the settings for an individual plant instance.
