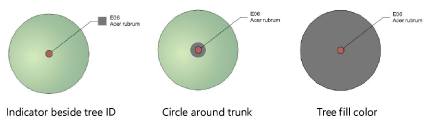Setting 2D existing tree appearance
Setting 2D existing tree appearance
The 2D appearance controls the symbol for the tree and trunk, and also sets the attributes of the significance status, primary and critical root zones, and tree protection zones. The settings apply to the selected tree or a variety of other selection options, and can be set as the default 2D attributes for the drawing. This is a powerful way to control the 2D appearance of all existing trees in the layer or drawing in one operation.
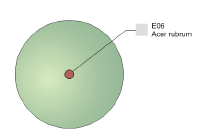
Using classes for the significance colors, root zone, and tree protection zone is recommended. The visibility of these elements is easy to control with classes. See Concept: Classes overview.
Existing tree symbols are provided in libraries; a selected symbol is automatically imported into the current file and displays in the Resource Manager. The resources in the ET Symbols.vwx file are available in the 2D Properties dialog box.
To set the existing tree 2D appearance:
From the Object Info palette of a selected existing tree, select 2D Properties. Alternatively, double-click an existing tree. The 2D Properties dialog box opens to set the parameters.
Click to show/hide the parameters.Click to show/hide the parameters.
|
Parameter |
Description |
|
Use 2D Component Symbols |
Uses 2D symbol components to display the tree. The tree symbol displayed in the drawing depends on the Action specified from the Object Info palette. |
|
Tree Retain |
Select the symbol to display for a tree that is retained (the associated Object Info palette Action is Retain) |
|
Tree Remove |
Select the symbol to display for a tree to be removed (the associated Object Info palette Action is Remove) |
|
Tree Trunk |
Select the tree trunk symbol for either retained or removed trees |
|
Transplanted Trees |
Select the symbol to display for the existing position of a tree to be transplanted (the associated Object Info palette Action is Transplant - Original location); select the symbol to display for the new position of the transplanted tree (the associated Object Info palette Action is Transplant - Proposed Location). Specify the tree trunk symbol for transplanted trees in both the original and new locations. |
|
Use Significance Colors |
Applies significance colors to the tree to indicate its relative importance on the site. The significance color used depends on the Significance selected from the Object Info palette. |
|
Significance rating colors |
For each significance rating, select the color to display. For more information on colors, see Applying colors. |
|
Display |
Specifies where to place the significance color.
Use the significance color as a tree fill for complex plans with multiple trees, to easily distinguish significance categories for densely forested areas. |
|
Class |
To control the display of the significance indicators, select a class from the list of classes present in the drawing. Class attributes control all indicator attributes with the exception of the fill color (any fill colors selected here override the class settings). |
|
Root Zone Attributes |
Applies line colors and styles to the primary and critical root zone indicators. Root zones must be selected for display from the Object Info palette. |
|
Primary Line Color/Style |
Select the color and line style for the primary root zone line |
|
Critical Line Color/Style |
Select the color and line style for the critical root zone line |
|
Class |
To control the display of the root zone indicators, select a class from the list of classes present in the drawing. The line attributes set here override the class settings. |
|
Tree Protection Attributes |
Applies a line color and style to the tree protection zone indicator. The tree protection zone must be selected for display from the Object Info palette. |
|
TPZ Line Color/Style |
Select the color and line style for the tree protection zone line |
|
Class |
To control the display of the tree protection zone indicator, select a class from the list of classes present in the drawing. Any line attributes set here override the class settings. |
|
Apply Properties |
The various 2D properties can be applied to a single tree, all trees in the layer or drawing, and as the tool default preferences |
|
Apply list |
Select the method to apply the properties. To this object only: Applies the properties to the currently selected existing tree. To all objects on all layers: Applies the parameter categories selected in Properties to Apply to all existing trees in the drawing. To all objects on active layer only: Applies the parameter categories selected in Properties to Apply to all existing trees in the current layer. To all selected objects on all layers: Applies the parameter categories selected in Properties to Apply to selected existing trees in the drawing. To all selected objects on active layer only: Applies the parameter categories selected in Properties to Apply to selected existing trees in the current layer. |
|
Also apply as the document defaults |
Sets the selected 2D properties as the default preferences for the Existing Tree tool. Existing trees placed by the tool after clicking OK will have these properties applied. |
|
Properties to Apply |
When applying properties to more than just the currently selected tree, select which properties to globally apply |
Certain 2D properties depend on selections made from the Object Info palette for each existing tree, and are not applied immediately. For example, the symbol specified in Tree Remove does not display unless Remove is selected as the Action for the tree.
The symbols for retained and removed trees are scaled by the canopy height and diameter specified from the Object Info palette. The original and proposed symbols for a transplanted tree are scaled by the DBH parameter.