 Reshaping stairs
Reshaping stairs
|
Tool |
Tool set |
|
Reshape
|
Basic |
Use the Reshape tool in either Top/Plan view or a 3D view to manually reshape a stair to change its overall dimensions and/or to align it with adjacent architectural features such as floors and walls. The unlocked overall stair dimensions on the General tab and Geometry tab of the Stair Settings dialog box, such as the stair's Total Rise, Stair Width, Side, Length, and (for circular stairs) Inside/Outside Diameter, automatically adjust to reflect the changes. Locked dimensions are unavailable for manual reshaping unless temporarily unlocked. See Stair settings: General tab and Stair settings: Geometry tab for information about the dimension parameters and locking.
Dimensions such as Tread Depth, Riser Height, Winders, and Num. of Risers cannot be directly affected by dragging control points, although if they are unlocked they will adjust automatically as needed. When Use minimum/maximum values is selected in the Stair Settings dialog box, the settings in the Min./Max. Settings dialog box apply to manual reshaping.
When a stair is selected, the Reshape tool displays the special stair reshape modes.

|
Mode |
Description |
|
Stair Handles Projection (3D views only)
|
Projects the stair with the control points on the layer plane, as in Top/Plan view |
|
Cubic Reshape (3D views only)
|
Displays a cube around the stair with one control point on each face. This is the only mode that allows manual editing of the stair's total rise. If the total rise is set By Layer Elevation, moving the top and bottom control points does not change the existing Top/Bottom Bound, but does change the Top/Bottom Offset, values in the Total Rise by Layer Elevations dialog box. |
|
Keep Locked Values
|
Maintains the parameters' locked state from the Stair Settings dialog box; this mode is safer, but limits the ability to reshape the stair if critical values are locked |
|
Unlock Values
|
Temporarily unlocks all parameter values; after reshaping, the values return to their locked state from the Stair Settings dialog box, but some values may have changed |
To reshape a stair:
Select the stair.
Click the tool and mode.
Control points display on the stair indicating which dimensions are unlocked and available to reshape.
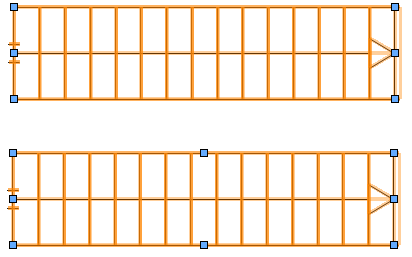
For the top stair, Keep Values Locked mode maintains the stair settings' locked status for the Stair Width, and control points are unavailable to reshape that dimension. For the bottom stair, Unlock Values mode temporarily unlocks dimensions for reshaping, and control points are available; the parameter's locked state resumes after editing, and the value is updated.
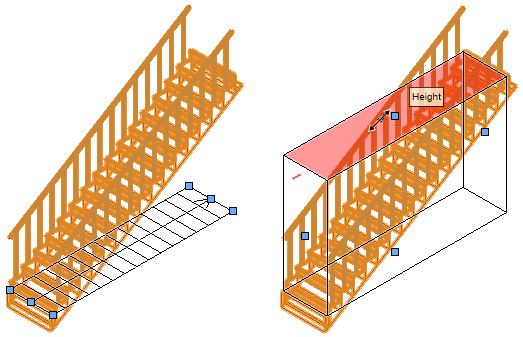
In 3D views, Stair Handles Projection mode (shown on the left) projects the stair shape and control points on the layer plane. Cubic Reshape mode (shown on the right) displays a cube around the stair with a control point on each face; when the cursor is placed over a control point, the face to be moved is highlighted, and a tool tip indicates what effect the reshape has on the stair.
Click on a control point and move the cursor to the desired location. A preview of the move displays.
If a new control point position would create a stair that cannot be calculated, the preview remains at the last position where the stair could be calculated successfully, and the stair is reshaped to match the preview.
Click again to place the control point.
The stair is reshaped, and unlocked parameters are updated. If there are errors to resolve with other parts of the stair geometry, an alert displays; see Stair geometry errors.
By managing which parameters are locked, you can determine which dimensions of the stair change.
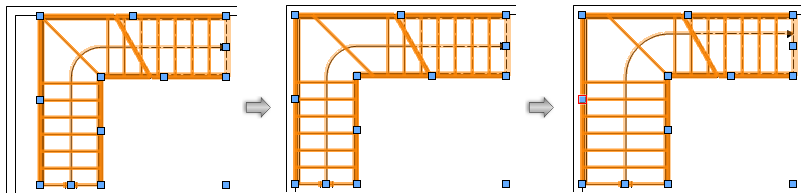
In this example, the stair in the image on the left needs to be be aligned with the wall. When the Stair Width is locked and the Side parameters are unlocked, the left side of the stair is moved to align with the wall, the width of the flight does not change, and the top side resizes so the end point of the stair does not move (see middle image). When the Stair Width is unlocked either in stair settings or with Unlock Values mode, the width of the flight changes (see the image on the right).





