Standard symbol insertion mode
|
Mode |
Tool |
Tool set |
Shortcut |
|
Standard Insertion
|
Symbol Insertion
|
Basic |
Alt+0 (zero, Windows) Option+0 (zero, Mac) |
To insert a symbol:
Do one of the following:
Click the tool and then click Active Symbol Def on the Tool bar to select a resource from the Resource Selector.
From the Resource Manager, right-click on the resource, and select Make Active from the context menu. Alternatively, double-click the resource to activate it. The Symbol Insertion tool is activated automatically.
Click the mode.
To insert the symbol into a wall with breaks, enable Wall Insertion mode. The symbol definition also must have the Insert in Walls option enabled (see Creating symbol definitions).
Click the desired alignment mode; see The Symbol Insertion tool.
Click to set the location of the symbol.
If the symbol is not oriented properly, move the cursor slightly away from the insertion point; then move the cursor to rotate the symbol about its insertion point. In the Data bar, use the A (angle) and WP A (working plane angle) fields to help position the symbol.
Click a second time, without moving the mouse, to position the symbol exactly as inserted. Alternatively, move the cursor slightly away from the insertion point to rotate the symbol about its insertion point.
For symbols placed inside walls, moving the mouse flips the symbol about one of two axes: up and down, or left and right.
In click-drag mode, click and hold the mouse to insert the symbol and still be able to rotate it. A quick click eliminates the ability to rotate or flip the symbol and locks the orientation of the symbol as it is placed.
Click to place the symbol instance.
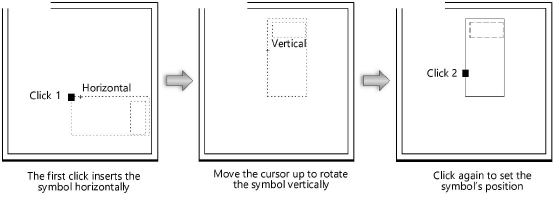
To place another copy of the symbol in the drawing, move the cursor to another location and click. The selected symbol and Symbol Insertion tool remain active until another tool is selected.


