Creating text along a path
|
Command |
Path |
|
Text Along Path |
Text |
The Text Along Path command converts text created with TrueType or OpenType fonts into polylines, and places them along a specified path. The appearance of the path object can be adjusted after placement.
To create 3D text along a path:
Select the text and a path object. The text must be a single line, and the path must be long enough for the text, or text along path conversion will not occur.
Select the command.
The Text Along Path dialog box opens. Specify the options for creating the text along the path.
Click to show/hide the parameters.Click to show/hide the parameters.
|
Parameter |
Description |
|
Text Size |
Specifies text size options |
|
Preserve Height and Width |
Maintains the aspect ratio of the text, keeping width and height parameters the same as they were in the original text |
|
Scale Width Only |
Changes the width of the text to fit the path, but does not change the height accordingly (resulting in wider, shorter text, depending on the path) |
|
Scale Height and Width |
Changes the width of the text to fit the path, and then changes the text height to match (resulting in wider, tall text, depending on the path) |
|
Create Text As |
Specifies the format for converting the text |
|
Curves |
Converts the text into a group of polylines (if the path is drawn on the active layer plane) or NURBS curves (if the path has a Z height or a Rot about Path greater than 0) |
|
Surfaces |
Converts the text into a group of NURBS surfaces |
|
Extrusions |
Converts the text into a group of extrude objects; specify the Height of the extruded letters |
The selected text follows the path object, and the original path object is deleted.
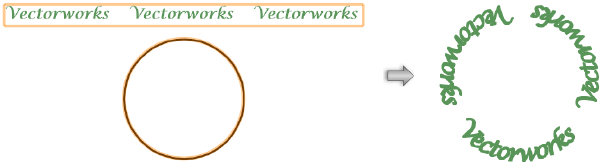
The Text Along Path parameters can be edited in the Object Info palette. The parameters are identical to those in the Text Along Path dialog box, with two additional parameters.
Click to show/hide the parameters.Click to show/hide the parameters.
|
Parameter |
Description |
|
Above Path |
Places the bounding box of the letters directly above the path; “above” depends on the direction that the path was drawn. Deselect this option to place the letters “below” the path. Depending on the path and letters, the appearance of the text may be improved by switching it above or below the path. |
|
Rot About Path |
Indicates the angle of rotation about the path, using the path as a rotation axis |
To edit the path object, select Modify > Edit Text Along Path, and then select Path. An editing window opens to allow you to edit the path object with the Reshape tool. To reverse the direction of the path object, click Reverse Direction from the Object Info palette; this reverses the direction of the text, and also changes the text placement to the other side of the path.
