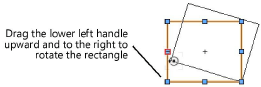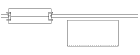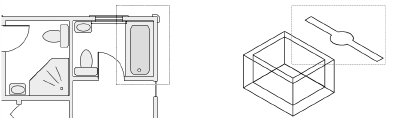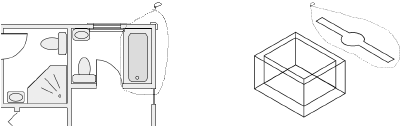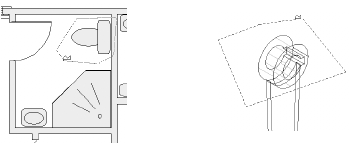The Selection tool
|
Tool |
Tool set |
Shortcut |
|
Selection
|
Basic |
X |
Use the Selection tool to select objects, to move and resize objects in any view, and to insert objects in or next to a wall.
In a rendered 3D view, hidden geometry located behind solid objects cannot be directly selected. This makes it easier to select solid objects without the interference of hidden objects. To select hidden geometry, use X-ray Select mode or the clip cube feature (see Viewing a model with the clip cube).
For marquee selection, press the Option (Mac) or Alt (Windows) key while drawing the marquee to select all objects that intersect the marquee.
Mesh objects support an additional Selection tool capability; the tool’s marquee modes can be used to select the vertices that lie within the marquee.
A marquee selection can start on and include a locked object. However, if the selected objects are dragged, the locked object does not move with them (see Locking and unlocking objects).

|
Mode |
Description |
|
Disabled Interactive Scaling
|
No reshape handles display for a selected object, so that it can be dragged from any point without accidentally affecting its size. This mode also disables interactive scaling of symbols from the Object Info palette. |
|
Single Object Interactive Scaling
|
Allows resizing by dragging a reshape handle that displays on a single selected object.
Symbol instances can be scaled this way only if the Allow Interactive 2D symbol scaling Vectorworks preference is selected; see Vectorworks preferences: Edit pane. Page-based symbols can only be scaled symmetrically. To rotate certain objects (such as rectangles, rounded rectangles, ovals, text objects, bitmaps, and PICT images), press the Option key (Mac) or Alt key (Windows) while dragging a reshape handle.
|
|
Unrestricted Interactive Scaling
|
Allows resizing of multiple objects by dragging a reshape handle that displays on one of the selected objects.
Multiple symbol instances cannot be scaled simultaneously. |
|
Wall Insertion
|
Allows symbols and plug-in objects that are already on drawing to be placed into a wall segment. When disabled, symbols can be moved next to or on a wall without becoming part of the wall. See Wall Insertion mode for more information.
|
|
Rectangular Marquee
|
Creates a marquee box around objects when selecting. Click to set the start point, drag the mouse in the desired direction, and release to set the end point. All objects within the marquee are selected.
|
|
Lasso Marquee
|
Creates a free-form marquee, allowing a more exact selection of irregular shapes. Click to set the start point, drag the mouse in the desired direction, and release to set the end point. All objects within the marquee are selected.
|
|
Polygonal Marquee
|
Creates a marquee with an irregular polygonal shape. Click to set the start point, and then continue clicking to define the shape. Double-click to finish the marquee. All objects within the marquee are selected.
|
|
Connected Walls (Design Suite product required)
|
Connected Walls mode becomes available when a Vectorworks Design Suite product is installed. See Moving connected walls for information. |
To select objects:
Click the tool and mode.
Select the desired objects.