 Creating roof components
Creating roof components
|
Command |
Workspace: Path |
|
Roof Face Create Roof |
Architect: AEC Landmark: Landmark > Architectural Spotlight: Spotlight > Architectural |
Roof components define the sections that make up a roof. For example, to indicate that a roof is made up of gypsum board ceiling, wood framing, insulation, and asphalt shingles, define a component for each of these items to illustrate their location. Roof components can be offset from the edges of the walls (automatically bounded roofs) or the edge of the roof (manual roofs). Their appearance can be specified for cross-section views, especially where they intersect with walls. They can be textured, creating realistic section views and rendered views, as well as accurate roof supply estimates. If a material resource is used to define a component, the material typically provides the fill, texture, physical attributes, and construction information needed for drawings, renderings, and reports. The area and volume of roof components (minus any holes cut) can be calculated in worksheets; see Worksheet functions).
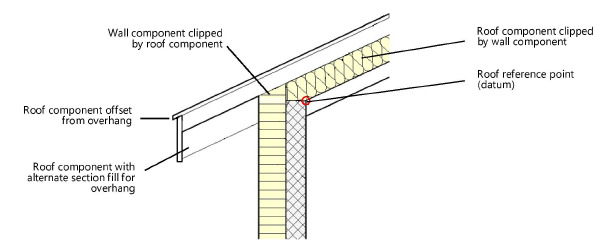
The overall thickness of a roof is equal to the sum of its components. Component fill and pen style are only displayed in section viewports.
The Auto-display detail levels for design layers preference can be used to show or hide roof components based on scale; see Hiding roof components.
Use the Eyedropper tool to copy roof component settings from one roof to another (see Transferring attributes).
To define a roof component:
Do one of the following:
To define a component while a roof or roof style is being created, open the Definition tab of the Roof Preferences dialog box.
To define or edit roof components for an existing, unstyled roof, select the roof and click Components on the Object Info palette to open the Roof Components dialog box.
For a description of the parameters in the Roof Preferences dialog box or the Roof Components dialog box, see Roof preferences.
Below the Components list, click New to create a new component or select a component to edit and click Edit.
The Roof Component Settings dialog box opens. Specify the component name, thickness, edge offset, and appearance in section views and rendered views.
Click to show/hide the parameters.Click to show/hide the parameters.
|
Parameter |
Description |
|
Definition |
|
|
Name |
Provide a name for the component, which displays in the Components list in the Roof Preferences dialog box |
|
Function |
Specifies a function for the component, to be included in IFC exports |
|
Class |
To control appearance and visibility, select a class from the list of classes present in the drawing, or create a new class. Select <Object Class> to place the component attributes in the same class as the roof object. Roof component class textures are set from the Textures pane of the Edit Class(es) dialog box (see Concept: Applying textures by class). |
|
Use material |
Uses a material resource for this component; select a material from the Resource Selector. The Lambda, Section Fill, and Texture settings are set to the material’s settings, and the Lambda and Section Fill parameters are disabled. |
|
Lambda |
Indicates the lambda value for the roof component. The lambda value participates in energy analysis calculation parameters for the roof component. Vectorworks Architect is required to conduct an energy analysis; however, energy-related parameters can be specified here for informational purposes. |
|
Look Up |
Opens the Look Up Lambda Value dialog box, to specify the lambda value. The value can be calculated based on the U-value or R-value and the component thickness; the calculated value is displayed. Alternatively, lambda values are provided for typical component elements; select the component element with its predefined lambda value. Filter the displayed list by entering a filter term; click Edit List to enter the value manually. |
|
Thickness |
Specifies the component’s thickness; the thickness of a roof is the sum of its components. A component must have a thickness greater than 0 (zero). |
|
Edge Condition |
The method of offsetting the component from the edge of the roof depends on whether the roof is an automatically bounded roof, associated with a set of walls, or a roof bound manually (independently from walls). The edge condition of for each component displays in the component list on the Definition tab of the Roof Preferences dialog box. |
|
Bound |
When the roof is associated with a wall, binds the component edge to the roof edge or roof axis line, or the inner or outer face of the wall, outer face of the inner wall component, inner face of the outer wall component, or inner face/outer face/center of the wall component designated as the core component |
|
Section Fill Change Point |
For Roof Edge or Roof Axis Line bound components, sets a transition point to display a different section fill for the component; specify the fill attributes in Alternate Section Fill |
|
Modification |
Determines whether the roof component clips the wall, or if the wall clips the roof component |
|
Manual Bound |
When the roof component is not associated with a set of walls, the roof edge can go all the way to the overhang (Roof Edge) or stop at the slope line (Roof Axis Line) |
|
Bound Offset |
Specifies the offset of the component from the edge of the roof |
|
Section Fill |
Specifies the component appearance in section views. If the component uses a material, the fill is set to the material’s fill, and the controls are disabled. Otherwise, select a fill style, or Class Style to set the fill attributes by class. Depending on the Style selected, select a fill color, pattern, or resource (hatch, image, gradient, tile). Use a tile fill with Fit to Wall selected to represent insulation fill. See Defining and editing tiles. |
|
Alternate Section Fill |
When the roof component is bound to the Roof Edge or Roof Axis Line, specifies the component appearance in section views after the change point |
|
Section Pen |
Specifies the component appearance in section views. Select a pen style, or Class Style to set pen attributes by class. Depending on the Style selected, select a color, pattern, or line type resource. |
|
Thickness |
Select the line thickness; to use a custom thickness, select Set Thickness from the line thickness list (see Line thickness attributes) |
|
Texture |
Applies the selected texture to the component. If the component uses a material, the texture is initially set to the material’s texture, but this can be overridden. Class Texture sets the component to use the texture specified by the component’s class; see Concept: Applying textures by class. If Texture is chosen, this setting overrides the object material and/or class texture; select a texture from the Resource Selector. The Object Info palette Render tab has additional texturing controls for existing objects; see Managing object textures from the Object Info palette and Textures on objects with components. Textures applied from the Object Info palette override the textures set here unless the texture is set by style. |
|
Make All Attributes By Class |
Sets all fill, pen, and texture attributes by class, except those that come from a material |
|
Remove By Class Settings |
Removes all class settings for fill, pen, and texture attributes; does not affect material definitions with attributes set by class |
After you click OK, the roof’s Overall Thickness value changes to be determined by its components. As components are defined, they display in the preview. Click and drag a component in the # column to change its order. Determine which component is the datum component by clicking in the Datum column. Set the datum to the top or bottom of the component.
