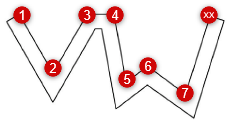Double-Line Polygon tool
|
Tool |
Tool set |
Shortcut |
|
Double-Line Polygon
|
Basic |
Alt+8 (Windows) Option+8 (Mac) |
Use the Double-Line Polygon tool to create a wide variety of open or closed polygons that have two parallel lines, a double-lined polygon with a width, or two parallel lines with a polygon fill. Double-line polygons can have as many as 32,767 vertices.

|
Mode |
Description |
|
Left Control Line
|
The cursor draws the left line |
|
Center Control Line
|
Creates lines equidistant from the cursor |
|
Right Control Line
|
The cursor draws the right line |
|
Custom Control Line
|
Specify an offset value |
|
Preferences
|
Opens the Double Line Preferences dialog box for specification of additional object parameters |
|
Separation |
The distance between the double lines; the value must be greater than zero |
To create a double-line polygon:
Click the tool and mode.
Enter the distance between the double lines in the Separation field on the Tool bar.
Click Preferences to open the Double Line Preferences dialog box and specify the tool’s default parameters.
Click to show/hide the parameters.Click to show/hide the parameters.
|
Parameter |
Description |
|
Separation |
Enter the distance between the double lines; same as the Separation field on the Tool bar |
|
Control Offset |
For the Custom Control Line mode, enter the distance from the top/right line of the cursor |
|
Options |
|
|
Create Lines |
Creates a series of lines |
|
Create Polygons |
Creates a double-line polygon |
|
Create Lines and Polygons |
Creates parallel lines with a polygon between them; the polygon has a line weight of 0 |
|
Components |
Click to define components between the double lines; see Applying components between double lines. Component fills are visible only for double lines created with Create Polygons or Create Lines and Polygons selected. |
Click to set the polygon’s start point (first vertex).
Click at each vertex.
Double-click to mark the polygon’s end point (final vertex).
Alternatively, if Create Polygons or Creates Lines and Polygons is selected in the Double Line Preferences dialog box, after completing all but the final click, press the keyboard shortcut to automatically close the polyline. The shortcut also closes path-based objects, such as hardscapes and spaces, that function similarly to the Polyline tool. See Modifying special shortcuts to change the shortcut.