 Joining roadways with a custom curb
Joining roadways with a custom curb
|
Tool |
Tool set |
|
Roadway (Custom Curb)
|
Site Planning |
The Roadway (Custom Curb) tool creates sections of roadways that join other roadways in various ways, such as intersections, exits, merges, traffic circles, cul-de-sacs, dead ends, and more.
The tool creates a free-form roadway shape that is extremely flexible, and can be reshaped to fit the needs at the particular location. The curb can be hidden along the sides of the roadway object, where it connects to other roadways.
Custom curb roadways can also be created by drawing a closed 2D shape and then selecting the Create Objects from Shapes command (see Creating objects from shapes).
To create a custom curb roadway:
Click the tool.
Multiple roadway tools share the same position on the tool set. Click and hold the mouse on the visible tool to open the Pop-out tools list and select the desired tool.
Click to set the starting point of the roadway. Click again to set the ending point. These clicks determine the initial length and orientation of the curb roadway. When selected, the roadway displays with two control points which define the length and orientation.
The first time you use the tool in a file, a properties dialog box opens. Set the default parameters. The parameters can be edited later from the Object Info palette.
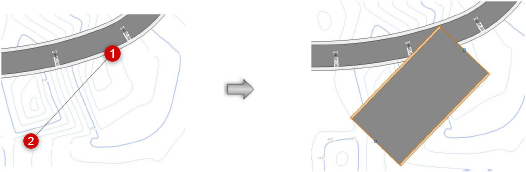
Use the Reshape tool to reshape the curb roadway as described in Reshaping objects. Roadway vertices can be repositioned, added, and deleted; however, the two control points that define the roadway cannot be reshaped. The Change Vertex mode of the Reshape tool can switch vertices to arc vertices to use curves in the curb roadway. The Hide or Show Edges mode of the Reshape tool can hide and show the portions of the curb where the roadway intersects with other roadway objects.
The curb roadway can be reshaped while in path editing mode. Select Modify > Edit Roadway (Custom Curb), or right-click on the curb roadway and select Edit Path from the context menu.
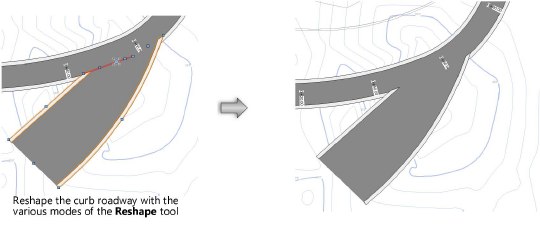
Click to show/hide the parameters.Click to show/hide the parameters.
|
Parameter |
Description |
|
Road Length |
For worksheet reporting purposes, specifies the length of the roadway; however, this setting has no effect on the actual road length, which is edited by adjusting the control points with the Selection tool |
|
Paving Width |
For worksheet reporting purposes, specifies the width of the roadway; however, this setting has no effect on the actual road width, which is edited by adjusting vertices with the Reshape tool |
|
Curb Height/Width |
Indicates the width and height of the roadway curb |
|
Paving Thickness |
Sets the thickness of the road paving |
|
Rise |
Sets the difference in height between the start and end of the roadway segment |
|
Show Joints |
Displays the roadway joints (the hidden sides where there is no curb) as dashed lines |
|
Use Site Modifiers |
Creates a pad and grade limits to modify the site model |
|
Create Grade Limits for Site Model |
Uses grade limits to define the site modifier modification area |
|
Left/Right Grade Limits Off |
Controls the grade limit offset distance on either side of the road |
|
Paving/Curb Class |
To control appearance and visibility, select a class for each category of roadway geometry from the list of classes present in the drawing, or create a new class. Select <Roadway (Custom Curb) Class> to place the component attributes in the same class as the roadway object. |
If the roadway sections include pads or grade limits, and a site model exists, select the site model and click Update from the Object Info palette.
