 Drawing windows
Drawing windows
|
Mode |
Tool |
Tool set |
Shortcut |
|
Interactive Sizing Insertion
|
Window
|
Building Shell |
Shift+D (Windows) Option+Shift+W (Mac) |
The Window tool's Interactive Sizing Insertion mode allows you to quickly place a window simply by drawing a rectangular shape in the desired location. You don't need to define the Width, (and for 3D views) Height, Elevation In Wall, and/or Z location dimensions in advance. The clicks that define the Width and Height parameters are coordinated to the object's selected Size Reference. You can size the window and align it with adjacent architectural features as needed. Snapping is available to ensure proper placement.
For styled objects, only dimensions set by instance can be defined by drawing. You can draw to set instance dimensions, and snap or align a window edge with other geometry, but parameters set by style are constrained. The window preview reflects the constraints, and dimensions set by style are grayed on the floating Data bar. To use parameters associated with a window style, but retain the power to draw a custom size, select the desired window style, and then click Convert to Unstyled in the Window Preferences dialog box before drawing the window.
The window is inserted in its default orientation when drawn from left to right, and mirrored when drawn from right to left.
Drawing windows in a 3D view
You can draw a window that extends outside the wall it is being placed into; for example, you can draw a tall window or a window along a stair, and place the window to span two walls. You can also draw a window that isn't placed in a wall.
A window can only be placed into a single wall object, so if a window spans two walls, you will need to draw an empty window opening in the second wall, and snap it to the original window's dimensions to create the hole in the second wall.
To draw a window in a 3D view:
Click the tool and mode.
Do one of the following:
Click Window Style on the Tool bar to select a resource from the Resource Selector.
Individual manufacturer catalog items cannot be selected from the catalog using the Resource Selector; see Concept: Plug-in object styles and catalog items.
Click Preferences to open the Window Preferences dialog box and specify the tool's default parameters (see Window settings); there is no need to set the Width, Height, or Elevation In Wall, which are adjusted to match the drawn object.
The parameters can be edited later from the Object Info palette.
When Wall Insertion mode is on, the wall highlights as you move the cursor over it, and a snapping line on the wall displays the Window tool's current Elevation In Wall setting. Click to place the first corner of the window; the window size and placement previews.
Move the mouse to the desired location, and click a second time to place the diagonally opposite window corner.
To constrain the window to be square, press and hold the Shift key while drawing.
To constrain either the top or bottom of the window to the elevation snapping line, press the Alt key (Windows) or Option key (Mac) before either click; the edge placed while the key is pressed is constrained. If the Elevation in Wall is set by style, the window's Z location adjusts as needed to reflect the drawn window placement.
A window is drawn in the location and of the size indicated; the Width, Height, and Elevation parameters are set to match the drawn object, and the Z location is adjusted if necessary.
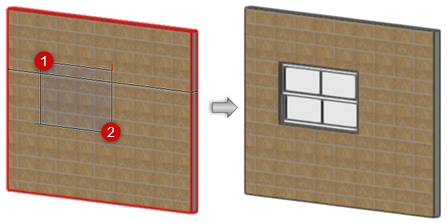
Optionally, create a style resource from an unstyled object (see Custom plug-in object styles with catalog options).
Drawing windows in Top/Plan view
Windows drawn in Top/Plan view can control only the Width; other dimensions are those set by the style or preference. When the window is inserted into a wall, the window's path is constrained to the wall's path. It is also possible to draw a window without inserting it in a wall.
To draw a window in Top/Plan view:
Click the tool and mode.
Do one of the following:
Click Window Style on the Tool bar to select a resource from the Resource Selector.
Click Preferences to open the Window Preferences dialog box and specify the tool's default parameters (see Window settings); there is no need to set the Width.
The parameters can be edited later from the Object Info palette.
When Wall Insertion mode is on, the wall highlights as you move the cursor over it. Click to place the first edge of the window; a line previews the window placement.
Move the mouse to the desired location, and click a second time to place the second window edge.
A window is drawn in the location and of the width indicated; the Width parameter is set to match the drawn object.
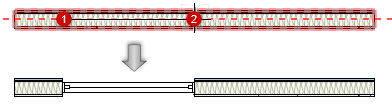
Optionally, create a style resource from an unstyled object (see Custom plug-in object styles with catalog options).

