Trazado de polilíneas
Herramienta Polilínea
|
Herramienta |
Conjunto de herramientas |
Acceso directo |
|
Polilínea
|
Básica |
5 |
La herramienta Polilínea crea polilíneas abiertas y cerradas: objetos hechos a partir de una serie de arcos, curvas o líneas conectados.
La polilínea puede consistir en diferentes combinaciones de vértices. Durante el trazado de la polilínea, escoja otro modo para cambiar el tipo de vértice, o bien pulse la tecla de método abreviado (U es la tecla predeterminada) para cambiar de modo. Siga las instrucciones pertinentes en el tema Modifying special shortcuts. Tras escoger el modo Vértice de esquina, pulse el botón del ratón y manténgalo presionado para cambiar temporalmente al modo Vértice Bézier. Pulse la tecla de retroceso para quitar el vértice que creó antes.
Las esquinas de la polilínea se pueden suavizar con los comandos Suavizado poli. Siga las instrucciones del caso en el tema Smoothing objects. Use la paleta Atributos para agregar indicadores. Consulte el tema afín, Atributos de indicador. El modo Agregar o sustraer está disponible en vistas 3D para extruir instantáneamente la polilínea después de la creación.

|
Modo |
Descripción |
|
Vértice de esquina
|
Crea segmentos de polilínea con líneas rectas y vértices angulares en los puntos de control. El tipo de vértice creado es un vértice de esquina. |
|
Vértice Bézier
|
Crea segmentos de polilínea con curvas hacia, pero sin tocar, los puntos de control. El tipo de vértice creado es un Vértice Bézier. |
|
Vértice cúbico
|
Crea segmentos de polilínea con curvas que atraviesan los puntos de control. El tipo de vértice creado es un vértice cúbico. |
|
Arco tangente
|
Crea segmentos de arco con polilíneas que son tangentes al segmento anterior. Use el acoplamiento de tangente para facilitar el trazado de la polilínea de tangente. Siga las instrucciones del caso en el tema Acoplamiento a tangentes (solo 2D). El tipo de vértice creado es un vértice de radio. Active Ajustar a ángulo en en conjunto de herramientas paleta Ajuste del acoplamiento de la barra de estado y use la indicación de cursor SmartCursor para crear correctamente una polilínea de arco tangente. |
|
Punto en arco
|
El parámetro crea segmentos de arco de polilínea que puede trazar al pulsar tres puntos: el punto inicial, un punto por el cual pasa el arco y el punto final. Es una operación útil para trazar los arcos actuales. El tipo de vértice creado es un vértice de radio. |
|
Canto redondeado con vértice de arco
|
Crea segmentos de polilínea con curvas que se ven como un empalme fijado en los puntos de control; hacer clic en Preferencias para establecer el radio del empalme. El tipo de vértice creado es un vértice de arco. |
|
Agregar o sustraer (solo en las vistas tridimensionales)
|
El modo extruye instantáneamente la polilínea tras su creación; siga las instrucciones pertinentes en el tema Push/Pull mode of planar tools. |
|
Combinación de agregar y sustraer (solo disponible con el modo Agregar o sustraer)
|
Si traza la forma a extruir en la faceta de un objeto sólido, la operación combina los dos objetos en un solo sólido añadido o sustraído. Si desactiva este submodo, la nueva extrusión permanece como objeto independiente y el objeto sólido actual sigue sin cambios. |
|
Preferencias
|
El parámetro abre el cuadro de diálogo Configuración de canto redondeado, donde puede definir el radio del canto redondeado con vértice de arco. |
Para crear una polilínea:
Pulse la herramienta y el modo deseado.
Pulse el cursor para definir el punto inicial de la polilínea. En el modo Punto en arco haga clic nuevamente para establecer un punto por donde el arco pasará.
Pulse aquí para definir el final del segmento y el comienzo del siguiente.
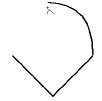
Siga dibujando segmentos de este modo hasta que la polilínea esté completa.
Pulse el punto inicial para completar un objeto de polilínea cerrado (el punto final del último segmento se encuentra en el punto inicial exacto del primer segmento) o haga doble clic con el ratón para completar un objeto de polilínea abierto (el punto final del último segmento posee una ubicación distinta a la del punto inicial del primer segmento).
De manera alternativa, después de completar todo menos el último clic, presionar el acceso directo del teclado para automáticamente cerrar la polilínea. El acceso directo también cierra los objetos basados en la trayectoria, como pavimentos y espacios, que funcionan de manera similar a la herramienta Polilínea. Siga las instrucciones para cambiar el acceso directo en el tema Modifying special shortcuts.
Al dibujar una polilínea u objeto basado en trayectoria, mover el ratón en la dirección del penúltimo clic y presionar la tecla de acceso directo antes de hacer clic; el software extrapola la alineación y posición correcta para una esquina de 90 grados y fija los dos clics finales para completar la forma.
El objeto de polilínea resultante, sea abierto o cerrado, es un objeto rellenado. Si lo desea, elimine el relleno a través de la paleta Atributos para ver los objetos que están detrás de la polilínea.
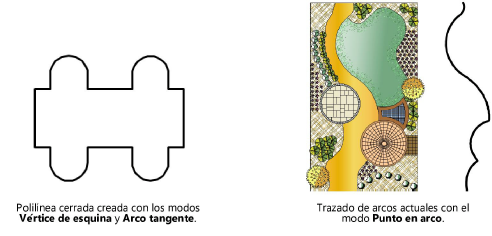
Edite las polilíneas, cambiando sus formas o vértices, con la herramienta Remodelar o en la paleta Información del objeto. Siga las instrucciones del caso en el tema Editing vertex-based objects. Las esquinas de la polilínea se pueden suavizar con los comandos Suavizado poli. Siga las instrucciones del caso en el tema Smoothing objects. Use la paleta Atributos para agregar indicadores. Consulte el tema afín, Atributos de indicador.
Una polilínea cerrada, cuando es extruida con el comando Modelo > Extruir, acepta un relleno o textura y lo muestra como un objeto sólido. Cuando una polilínea abierta está extruida, no se renderiza como sólido. Para cerrar una polilínea antes de extruirla, seleccione la polilínea. En la paleta Información del objeto, seleccione la opción Cerrado para cerrar la polilínea.










