 放置设备
放置设备
|
工具 |
工具集 |
|
设备项
|
布局 |
设备项可以单独放置或放置在机架内,它们可用于将对象识别为设备。设备项通常与逻辑示意图图层上的设备相关联。
要识别具有房间位置的非机架设备,请使用布局房间工具在建筑图层上绘制多边形布局房间。
机架设备: 如果放置在机架中,设备将与机架关联,继承其标识/位置并随机架移动。模块化设备可选择性地放置在机架内的机架框架内。要将机架安装设备连接到电缆路径网络,请连接机架。
放置在二维机架中的设备项不能被连接到接线盒位置。
单机设备:将设备项放置在模型中并将它们连接到电缆网络;请参阅创建电缆网络。
关联设备项和对象:您可以将设备项与 Vectorworks Spotlight 对象(例如相机、扬声器、照明设备和视频屏幕)相关联。可从“事件设计”工具集中放置有效对象。
关联装置和设备项:如果设备名称与现有设备的名称匹配,则该设备将自动使用设备的品牌和型号。一旦装置和设备项关联,设备参数定义装置的品牌和型号,以及它的物理和位置数据。
如果绘图已包含设备,则创建设备命令会自动为每个设备创建一个设备项; 请参阅自动创建设备项。
要放置设备:
单击该工具。
单击以将设备放置在绘图中、设备机架内或有效对象上。第一次在文件中使用该工具时,“特性”对话框出现。设置默认参数。可以稍后从“对象信息”面板编辑参数。
|
参数 |
说明 |
|
常规 |
|
|
名称 |
输入标签和报告的设备名称;如果名称与示意图图层上的现有设备相同,则会自动链接输入设备的品牌和型号信息。 如果将设备项附加到对象上,请以相应的设备命名。然后 Connect CAD 可以识别示意图上的相应设备。 使用 CTP_ 前缀命名设备项以创建“连接器”面板。 如有需要,请选择文本 > 大小以仅更改名称文本的大小。 |
|
制造商 |
|
|
品牌/型号 |
输入制造商的品牌和型号信息 |
|
物理 |
|
|
高度/宽度/深度 |
输入设备的尺寸标注 |
|
功率 |
输入设备的电源要求 |
|
重量 |
输入设备重量 |
|
RU 高度 |
选择机架单元中设备的高度 |
|
机架宽度 |
选择项目的宽度是受设备机架的半宽度限制还是全宽度限制。选择“非机架”以使用任何宽度(不受机架限制或不放置在机架内)。 项目上的控制点允许您通过拖动手动调整高度和宽度。如果机架宽度受到限制,则控制点只能调整高度。
|
|
安装 |
选择设备是安装在设备机架的前部还是后部 |
|
安装深度 |
将设备从机架位置偏移指定的距离 |
|
配置 |
|
|
模块化 |
表示设备是模块化的(会占用设备机架中的几个插槽) |
|
插槽数量 |
输入模块化配置占用的插槽数 |
|
显示 |
|
|
显示文本 |
在二维和三维中切换设备项上的文本显示 |
|
文本对齐 |
选择名称标签的文本对齐 |
|
在前视图中绘制 |
如果设备未放置在机架中,并且不是自定义面板的一部分,则在前视图中绘制设备 |
|
使用符号 |
选择该选项,然后单击以从“资源选择器”中选择设备项资源 |
|
位置 |
显示包含的布局房间和设备机架标识,以及机架位置(在机架单元中)和插槽(如果放置在机架框架中)。如果只指定了机架标识,则设备将放置在机架下方。 如果设备项与示意图图层上的设备关联,则该设备的位置信息将自动更新。 |
|
自定义面板 |
使用 CTP_ 前缀命名设备项,以启用这些附加的“连接器”面板参数。请参阅创建连接器面板布局。 |
|
获取连接器 |
在自定义“连接器”面板设备上放置关联的连接器的详细视图 |
|
创建面板设备 |
在机架立面图层上放置相应的“连接器”面板设备 |
设备项对象包括一个控制点,该控制点在三维视图中可见。如果您正在创建有线网络,请将控制点拖动到接线盒位置对象以连接它;高亮显示有效接线盒位置。将控制点拖离接线盒位置以断开连接(或从对象下拉上下文菜单中选择从接线盒位置分离)。
您可以通过启用选择工具的不受限制的交互缩放模式来选择所有设备控制点,将多个设备项连接到一个接线盒位置。将控制点拖向接线盒位置。
设备项也可以与“事件设计”工具集中的绘图对象相关联。放置设备项时,将其放置在有效对像上。放置时高亮显示有效对象;放置后,设备项被标识为对象上方的图标(在俯视图/平面图中)或坐标点(在三维视图中)。
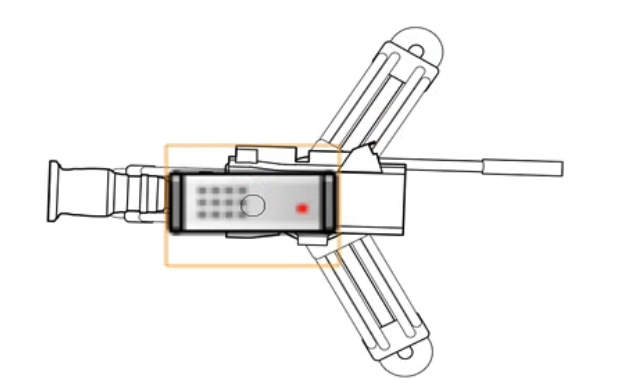
或者,在放置后,将设备项的控制点拖动到对象以附加它。一旦设备项和对象相关联,它们就会一起移动。接下来,将设备项连接到电缆路径网络或接线盒位置。您还可以使用“电缆路线”工具集中的电缆工具进行此连接。
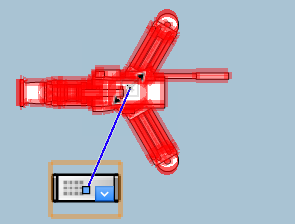
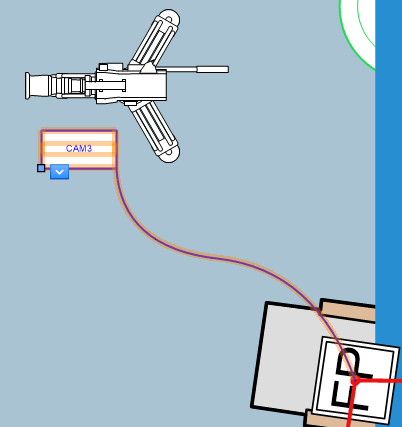
将设备项附加到相机,并将设备项附加到接线盒位置
使用下拉上下文菜单从对象或接线盒位置分离设备项。选择从 [对象] 分离或从接线盒位置分离命令。
查看前后安装的设备
|
命令 |
路径 |
|
前后机架视图 |
ConnectCAD > 布局 |
根据所选设备的“对象信息”面板中的安装选择,一些设备安装在设备机架的前部,而另一些安装在设备机架的后部。当您只要看到安装在前部或后部配置中的设备时,此命令将创建类来控制设备的可见性。
要调整所有设备机架的设备视图:
选择该命令。
“更改机架视图”对话框打开。
根据安装位置选择要查看的设备。
前部:只有前部安装的设备可见
两者(后部安装的设备变灰):前部安装的设备正常显示;后部安装的设备变灰
两者:前部和后部安装的设备均正常显示
两者(前部安装的设备变灰):后部安装的设备正常显示;前部安装的设备变灰
后部:只有后部安装的设备可见
要在隐藏或灰显某些项目后再次查看所有设备,同时选择两者。
在视口中,通过使用视口类覆盖来控制视口中的 Sys-Equip-Front 和 Sys-Equip-Rear 类的可见性,可以实现相同的效果。
