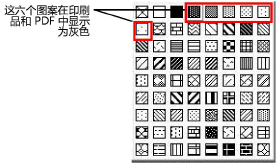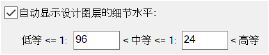设置文档首选项
文档首选项仅适用于当前绘图,而且在更改前始终有效。在创建模板时,当前文档首选项与模板一起保存(请参阅概念:模板)。
要更改文档中的首选项设置:
选择该命令。
“文档首选项”对话框打开。
单击各个选项卡为其设置文档首选项。
文档首选项:“显示”选项卡
单击“显示”选项卡以设置显示首选项。
|
参数 |
说明 |
|
仅黑白 |
仅使用黑色和白色绘制对象(黑色项目显示黑色,所有颜色(包括灰色)显示为白色);此选项将覆盖任何其他颜色设置(包括视口设置),而且主要用于在黑白打印机上打印。 选定视口数据可视化(需要 Design Suite)会覆盖此选项。 要在启用此功能时创造印刷品和 PDF 的“灰度”效果,使用图案填充,而非实体颜色填充。将图案前景颜色设置为黑色,将背景颜色设置为任何其他颜色。图案填充选择框中的图案 4 到 9 显示为各种灰色影线。
|
|
自动显示设计图层的细节级别 |
对于用于三维组件细节级别的符号定义(请参阅自定义符号定义和插件对象的二维和三维组件的细节级别),自动显示专用于设计图层比例的细节级别。 定义设计图层在显示低和中细节级别(或以下)时的比例;高细节级别自动显示比例高于中细节级别的绘图。 例如,对于英制比例,输入数字 96 和 24 到字段中,会有下列结果(如图所示)。
如果比例为 1:96 (1/8"=1'-0") 或更小,低细节 如果比例为 1:24 (1/2"=1'-0") 或更小,但大于 1:96,中细节 如果比例大于 1:24,高细节 对于公制比例,输入数字 100 和 25 会有下列结果。 如果比例为 1:100 或更小,低细节 如果比例为 1:25 或更小,但大于 1:100,中细节 如果比例大于 1:25,高细节 墙壁、楼板和屋顶组件按中和高设置显示。 |
|
保存视口缓存 |
保存文件中的视口缓存;保存缓存可能会增加文件大小,但在打开包含视口的文件时可节省时间。如果取消选择,任何视口都需要在打开文件时更新,但文件大小会减小。请注意,视口缓存已被压缩为 PNG 或 JPEG 格式以节省空间(格式取决于 Vectorworks 首选项中的选择;有关信息,请参阅 Vectorworks 首选项:“编辑”窗格以获取更多信息)。 |
|
保存 VGM 图形缓存 |
为文件中的 Vectorworks 图形模块保存缓存;保存缓存会增加文件大小,但在打开文件以及更改视图、可见性和图层时,会提升性能和质量。 如果是首次保存文件的缓存,则在打开该文件时可能会有延迟。 |
|
显示过期边界 |
在视口和场地模型周围显示红色和白色条纹边框,这些视口和场地模型不反映对绘图的最新更改。不管选择的是什么,更新按钮的文本在需要更新的视口和场地模型的“对象信息”面板上以红色显示(请参阅视口状态)。 |
|
保存场地模型缓存 (需要 Architect 或 Landmark) |
存储三角源数据及现有和拟定的场地模型的过滤副本,以场地模型更新更有效。如果禁用,更新场地模型会导致重新计算源数据,但文件大小会减小。 |
|
使用图层颜色 |
当已经为设计图层设置了特定画笔和填充色时,将使用指定颜色在该图层上绘制所有对象(请参阅设置设计图层颜色) 选定视口数据可视化(需要 Design Suite)会覆盖此选项。 |
|
忽略具有不同比例的图层 |
在视图中不包含其比例不同于活动图层比例的图层;选择该选项可以隐藏注释或详细图层 |
|
仅显示属于楼层的图层 (需要 Architect) |
仅显示属于楼层的图层;选择该选项可以从视图中排除详细图层等图层 |
|
在激活图层上居中视图 |
选择此项后,使视图居中于活动图层上;切换至其他图层时不会移动 |
|
使网面平滑,褶皱角度为 |
将使用 Shaded 或 Renderworks 渲染模型的网面对象进行平滑处理;为更平滑的曲面输入更高的褶皱角度值(有效值为 0 到 180)。 只影响为使用文档首选项而设置的网面对象;要为选定的网面对象设置网面平滑,请参阅在“对象信息”面板中管理对像纹理。 场地模型在场地模型设置中有单独的平滑参数。 |
|
使用自动绘图协调 (需要 Design Suite) |
自动协调和更新标题栏边框、绘图标签及剖面标记之间的图纸编号和绘图编号。 |
|
调整翻转文本 |
对符号、插件对象和文本对象中的镜像、旋转和翻转文本重新定向,以使文本始终可读 |
|
投影 |
显示已添加到绘图对象的投影属性。取消选择此选项后,将暂时隐藏所有投影。投影能够影响文档性能并导致视觉混乱。 |
文档首选项:“尺寸标注”选项卡
单击“尺寸标注”选项卡,以设置尺寸标注首选项。
|
参数 |
说明 |
|
关联尺寸标注 |
将尺寸标注与适用对象关联。将尺寸标注与对象关联时,如果应用尺寸标注的对象被修改,尺寸标注将自动更新。有关关联尺寸标注的更多信息,请参阅关联尺寸标注。 |
|
自动关联 |
选择此选项可在多个对象共享尺寸标注端点时自动将尺寸标注与最顶端的对象关联。 |
|
在类别中创建尺寸标注 |
在创建尺寸标注时将尺寸标注指派到选定类别。(有关创建类别的更多信息,请参阅创建类。)如果后来删除了所选类别,则尺寸标注类别将变成默认类别,或可以指定不同默认类别来重新指派尺寸标注。 如果取消选择,已创建的尺寸标注将被指派至活动的类。 |
|
尺寸标注标准 |
选择要使用的默认尺寸标注标准,或单击自定义以添加自定义尺寸标注标准(请参阅使用自定义尺寸标注标准)。 更改尺寸标注标准不影响已放置在绘图上的尺寸标注。 |
|
尺寸标注斜杠 |
设置尺寸标注各端的斜线所需的线宽,单位为磅、密耳或毫米。 |
下表显示了默认尺寸标注标准。
|
标准 |
说明 |
文本布置 |
标记样式 |
文本旋转 |
|||
|
|
|
在尺寸标注线上方 |
在尺寸标注线内 |
斜杠 |
箭头 |
对齐 |
水平 |
|
Arch |
建筑标准 |
X |
|
X |
|
X |
|
|
ASME |
美国机械工程师协会 |
|
X |
|
X |
|
X |
|
BSI |
英国标准协会 |
X |
|
|
X |
X |
|
|
DIN |
德国标准 |
X |
|
|
X |
X |
|
|
ISO |
国际标准组织 |
X |
|
|
X |
X |
|
|
JIS |
日本工业标准 |
X |
|
|
X |
X |
|
|
SIA |
瑞士标准 |
X |
|
X |
|
X |
|
|
ASME 双并排 |
美国机械工程师协会 |
|
X |
|
X |
|
X |
|
ASME 双堆叠 |
美国机械工程师协会 |
|
X |
|
X |
|
X |
文档首选项:“分辨率”选项卡
单击“分辨率”选项卡,以设置分辨率首选项。
|
参数 |
说明 |
|
旋转文本显示 |
设置旋转文本的显示方式:最高质量显示质量最佳的旋转文本,普通质量显示略有锯齿的旋转文本,边界框仅显示表示文本位置的边界框 |
|
位图显示 |
设置位图的显示方式:全分辨率显示分辨率最佳的位图,降低分辨率显示降低了细节的位图,而边界框仅显示表示位图位置的边界框。降低分辨率可在使用平移工具或滚动条时节省时间。 |
|
输出 |
|
|
设计图层光栅渲染 DPI |
设置使用打印命令时的渲染分辨率。 此设置仅控制设计图层的 Shaded 或 Renderworks 渲染的打印分辨率;它对输出文件的大小有重大影响。任何 PICT/PDF 栅格化内容和 Vectorworks 几何图形都将以打印机的分辨率打印。对于位图和渲染的视口,每个图纸图层 DPI 设置均可确定打印分辨率的上限。请参阅设置打印分辨率以获取更多信息。 |
文档首选项:“旧二维”选项卡
单击“旧二维”选项卡,以启用 Vectorworks 的旧二维绘图功能。仅在您熟悉并需要2022年之前 Vectorworks 版本的屏幕平面和/或非统一视图工作流程时,才能启用该首选项。
请参阅使用旧版二维功能以获取更多信息。
|
参数 |
说明 |
|
启用旧二维功能 |
如果启用,屏幕平面将可通过二维平面工具(如矩形工具)进行使用,您可以关闭统一视图。 如果在绘图包含屏幕平面对象或已保存视图包含非统一视图时试图禁用旧二维功能,则会显示警报。您必须纠正这个问题才能继续。 |
|
仅屏幕平面 |
平面工具仅用在屏幕平面内;创建的所有二维对象都被设置到屏幕平面。当平面工具处于活动状态时,只能从“视图”栏的“平面”列表选择屏幕平面(请参阅访问现有工作平面)。 |
|
仅工作平面 |
平面工具只用在工作平面内,而这通常是图层平面。创建的所有二维对象都被设置到活动工作平面,并且当一个平面工具处于活动状态时,不能从“视图”栏的“平面”列表选择屏幕平面。 |
|
屏幕平面或工作平面 |
当一个平面工具处于活动状态时,可以从“视图”栏的“平面”列表选择屏幕平面或任一可用三维平面。 |
|
关闭统一视图 |
允许在不同设计图层上使用不同视图、照明选项和渲染模式。 或者,使用“视图”栏上的“统一视图”选项。 |
|
打开对话框,设置统一视图选项。 显示屏幕对象:在统一视图中显示所有可见对象中的屏幕平面对象,并允许访问二维工具 仅在活动图层上:仅显示活动图层的屏幕平面对象 退出统一视图模式时还原原始视图:关闭统一视图时,使图层返回到其原始视图状态和 Renderworks 背景。取消选择后,关闭统一视图时图层保持对齐,当前图层的 Renderworks 背景将应用至所有图层。 |
 文档首选项:“平面阴影”选项卡
文档首选项:“平面阴影”选项卡
在 Vectorworks Architect 和 Landmark 产品中,单击“平面阴影”选项卡可设置植物和概念模型的阴影首选项。这些首选项适用于那些设置为使用文档首选项阴影设置的俯视图/平面图(仅适用于 Vectorworks Landmark;请参阅植物设置:“外观”窗格),以及设置显示阴影的概念模型(请参阅创建概念模型)。
|
参数 |
说明 |
|
阴影设置 |
|
|
偏移 |
输入一个阴影偏移值 |
|
偏移单位 |
选定阴影偏移单位。 “对象高度系数”会根据对象的高度和偏移值计算偏移。 |
|
角度 |
通过输入 -180° 到 180° 之间的一个值,或者利用滑块来设置阴影角度。 0° 为竖直。 |
|
填充样式 |
选择阴影的填充样式 |
|
颜色/资源/类 |
根据选定的填充样式,选择填充颜色、资源(影线、图像、渐变、平铺)或阴影类别(请参阅应用对象属性) |
|
不透明度 |
如果取消选择使用类别不透明度,将滑块拖至左侧以减少不透明度;或在滑块右侧的方框中输入百分比。 |
|
使用类不透明度 |
针对对象类别使用填充不透明度设置(请参阅设置类特性) |
|
显示树冠下的阴影 |
当树冠透明时(二维植物符号的填充不透明度设置为小于 100%),显示植物树冠下的植物阴影 |
|
俯视图/平面图预览 |
提供对于选定阴影值的一种动态呈现 |