使用“可视化”面板管理光源和相机
|
命令 |
路径 |
快捷键 |
|
可视化 |
Windows > 面板 |
Ctrl+Shift+Alt+V (Windows) Cmd+Shift+Option+V (Mac) |
可视化面板提供了对 Vectorworks 文件中所有光源和相机(包括动画路径对象)的快速便捷访问。可以选择、编辑、复制、创建及删除光源和相机。面板还控制选定图纸图层视口的照明覆盖,而不修改设计图层上或其他视口中的照明。
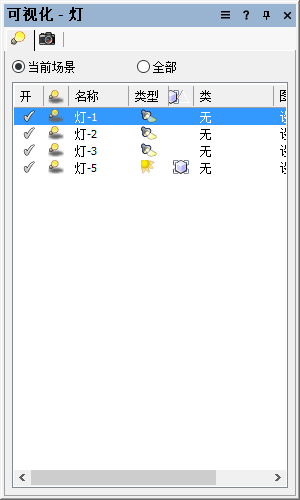
可以从“可视化”面板执行的任务包括:
快速找到文件中的任何光源或相机
打开或关闭光源
编辑文件中的任何光源,甚至是容器对象内部或其他图层上的光源。
为图纸图层视口创建照明覆盖
管理光源和相机对象,包括创建、编辑、删除、复制和排序
快速激活/禁用相机或更改非活动相机的视图
打开或关闭日影仪对象以进行日光分析(需要 Vectorworks Design Suite)
要使用“可视化”面板:
选择该命令。
“可视化”面板打开。在绘图中工作时,“可视化”面板保持打开状态。
“可视化”面板包含两个选项卡:“光源”选项卡访问光源,“相机”选项卡访问相机。可以通过单击任意一列的标题来排列光源和相机。
视您在设计图层还是在图纸图层上而定,“光源”选项卡有两种不同的模式。
在设计图层上,面板要么列出文件中的所有光源,要么仅列出影响当前视图的光源。
在图纸图层上,面板要么列出文件中的所有光源,要么仅列出所选视口的光源;对选定视口的编辑影响视口照明,创建一个覆盖,但是这不影响关联的设计图层照明。
单击面板标题栏上的实用工具菜单访问面板各选项卡的创建和管理命令,以及控制面板显示。根据所执行的操作,在实用工具菜单和上下文菜单中都有不同的选项。
要管理列于“可视化”面板选项卡上的绘图元素,选择列表项,然后从实用工具菜单选择所需命令;或单击列表项,然后从上下文菜单选择所需命令。
|
参数 |
说明 |
|
“光源”选项卡 |
“光源”选项卡访问图纸图层视口或文件中所有光源的参数 |
|
当前场景 |
仅显示影响当前视图的光源(来自当前图层并在可见类中的光源) |
|
选定视口 |
仅显示影响当前选定图纸图层视口的光源;在此模式中,可以编辑光源以仅覆盖选定视口的光源。(其他“可视化”面板光源管理命令不可用。)选择还原覆盖以将视口恢复到其初始照明。 |
|
全部 |
列出文件中的所有光源 |
|
开 |
单击以打开或关闭光源;对勾标记表示光源处于打开状态 |
|
(投射阴影)
|
单击以打开或关闭光源投射阴影的能力;红色的 x 表示关闭阴影 |
|
(覆盖状态)
|
对于选定视口中的光源,指出光源是否有覆盖。
|
|
名称 |
显示光源名称(如“对象信息”面板“形状”选项卡所示) 通过其槽道 + 用途 + 设备类型(或符号名称) + NNA 来确定照明设备默认名称(需要 Spotlight)。该名称随着构成它的参数变化而更新。您可以编辑名称,并通过从 光源特性中的名称字段移除 NNA 来防止其进行更新。 |
|
类型 |
指出光源类型:
|
|
(光源父体)
|
指出光源是否在一个容器对象内;如果空白,则光源不是其他对象的一部分。
|
|
类/图层 |
显示光源的类和图层 |
|
菜单命令 |
可从“实用工具”菜单和上下文菜单使用菜单命令来管理和选择光源对象;在设计图层和图表图层上可使用不同的命令 |
|
新建 |
打开“创建光源”对话框,在当前设计图层上创建定向光源、点光源、聚光灯或自定义光源;请参阅 添加光源 |
|
编辑 |
打开“特性”对话框,以编辑当前选定光源的参数;当选中多个光源时,只能编辑共同的特性 |
|
还原覆盖 |
编辑过选定图纸图层视口内的光源时,还原视口的原有光源参数 |
|
复制 |
复制当前选择的光源,将副本放在与原有光源相同设计图层和相同的类中。不能复制符号或插件对象内的光源。 |
|
删除 |
从设计图层删除当前选定的光源。不能删除符号或插件对象内的光源。 |
|
在文档上选择 |
在设计图层上选择当前光源,并使光源或其容器自动居于视图中心(还可以在“可视化”面板中双击一个光源,如果光源在活动类或活动图层中的话)。然后可以在“对象信息”面板中或通过单击可视化 > 编辑来编辑光源特性。支持一次选择和编辑多个光源。 如果光源不在活动类或活动图层中,使用强制选择命令。 “Vectorworks 显示”首选项必须设置为显示光源。 |
|
强制选择 |
如果光源位于不同的类或图层中,则激活该图层或类,并自动将视图集中在光源或其容器组或符号上。然后可以在“对象信息”面板中或通过单击可视化 > 编辑来编辑光源特性。此方法不能选择多个光源。 |
|
“相机”选项卡 |
“摄影机”选项卡列出了绘图中用于选择、激活和编辑的摄影机对象和动画路径。 |
|
(激活的相机)
|
在列中单击以激活/禁用相机。 也可从“可视化”面板上下文菜单中激活相机,方法包括双击“可视化”面板中的相机进行激活,使用选择工具双击绘图空间中的相机对象进行激活,以及从“对象信息”面板中进行激活。 |
|
名称 |
显示相机的名称(如“对象信息”面板的“数据”选项卡所示) |
|
类/图层 |
显示相机的类和图层 |
|
菜单命令 |
可用“实用工具”菜单和上下文菜单上的菜单命令来管理和选择相机对象 |
|
新建 (仅限 Renderworks 相机) |
激活Renderworks 相机工具;单击以放置相机对象 |
|
编辑 (仅相机) |
打开“特性”对话框,以编辑当前选择的相机的参数 |
|
复制 |
复制当前选择的相机,将副本放在与原有相机相同的图层和相同的类中 |
|
删除 |
删除当前选择的相机 |
|
启动相机 (未激活相机/动画时显示) |
对于相机对象:在“最终质量 Renderworks”或“自定义 Renderworks”渲染模式下渲染时,将文档视图更改为相机视图,并显示活动相机取景器指示,将相机链接到当前文档视图,以便查看工具(例如Flyover和Walkthrough工具)可影响相机,并启用 Renderworks 相机效果。 对于动画路径:选择动画路径并显示活动相机视图。 激活相机的方式包括通过单击“激活相机”列并双击“可视化”面板中的相机进行激活,使用选择工具双击绘图空间中的相机对象进行激活,以及从“对象信息”面板中进行激活。 |
|
禁用相机 (激活相机/动画时显示) |
对于相机:在“最终质量 Renderworks”或“自定义 Renderworks”渲染模式下渲染时,取消相机与当前视图的链接,以便查看工具不会影响相机视图,移除活动相机取景器指示,并禁用 Renderworks 相机效果。 禁用相机的方式包括更改视图使相机不再处于活动状态(例如通过切换到俯视图/平面视图或更改图层可见性使相机图层不再处于活动状态)进行禁用,单击“激活相机”列并双击“可视化”面板中的相机进行禁用,以及从“对象信息”面板禁用。 对于动画路径:取消相机与当前视图的链接,以便查看工具不会影响相机视图,并删除活动的相机取景器指示。 除了编辑关键帧或“对象信息”面板中的设置之外,任何导航操作都会自动取消激活现场相机视图。相同的自定义三维视图显示,但与该动画路径对象的链接不再生效。 |
|
匹配当前视图 (仅限 Renderworks 相机) |
在选定已取消激活的 Renderworks 相机后,单击以重新定位相机,以便使其视图为当前三维视图。 也可单击“对象信息”面板中的匹配当前视图。 相机的位置和方向更改以匹配当前视图,但是其他相机参数保持不变。 |
|
在文档上选择 |
选择当前相机,并自动使视图处于相机的中心。然后可以在“对象信息”面板中或通过单击可视化 > 编辑来编辑相机特性。支持一次选择和编辑多个相机。 |
|
选项卡可见性命令 (仅在实用工具菜单上可用) |
要在打开和关闭之间切换各个标签的可见度;请参阅 控制面板和选项卡的可见性。 分离选项卡的可见性切换在其各自的面板上可用,而不是在主面板上可用。 |
|
把[选项卡名称]固定在这里/把所有选项卡固定在这里 (仅在实用工具菜单上可用) |
返回选定分离选项卡或所有分离选项卡至面板;请参阅 分离和复原面板选项卡。 |
