资源管理器:文件浏览器窗格
文件和文件库
文件浏览器窗格列示打开的文件、收藏夹文件和各种库文件,您可从中访问资源。“打开文件”组始终显示。使用面板工具栏上的按钮显示或隐藏其他文件组。
|
组 |
说明 |
|
打开文件 |
列示所有当前打开的文件 |
|
收藏夹 |
列出您从“资源管理器”中指派到收藏夹中的所有文件 |
|
高级库 |
列出 Vectorworks Service Select 成员专属的在线内容 |
|
Vectorworks 库 |
列示与 Vectorworks 程序一起安装或可供下载的库。 |
|
用户库 |
列示您放在您的“用户数据”和“首选项”文件夹内的库;请参阅 Vectorworks 首选项:“用户文件夹”窗格 |
|
工作组库 (需要 Design Suite) |
在您的工作组和项目文件夹中列出库;请参阅使用工作组文件夹共享自定义内容 |
要快速展开或折叠一个组,单击组名称旁边的披露箭头,或双击组标题。要展开或折叠所有组,按住 Alt 键 (Windows) 或 Option 键 (Mac) 的同时单击某个组标题。
将组标题向上或向下拖动,以更改组的顺序。各组中的文件始终以字母顺序列示。
操作和文件浏览器菜单
面板工具栏上的操作菜单和文件浏览器窗格中的上下文菜单提供用于处理资源文件的命令。大部分命令用于创建和维护您的“收藏夹”文件的链接列表,这些文件包含您频繁使用的资源。一些命令在两种菜单中都可用。
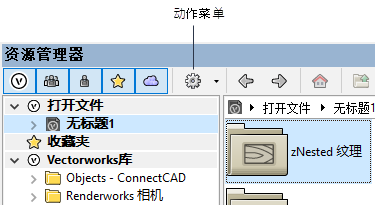
在文件内右键单击所需的文件或资源文件夹以打开上下文菜单。可用命令取决于所选文件或文件夹类型;例如从收藏夹中移除仅可用于“收藏夹”组中的文件。
|
命令 |
说明 |
菜单位置 |
|
添加标记 |
打开“添加标记”对话框;输入一个标记以帮助您使用搜索功能定位资源。请参阅添加和编辑资源标记。 |
活动文件中资源文件夹的上下文菜单 |
|
打开标准的“打开”对话框;选择一个或多个文件,并单击打开以打开“添加收藏夹文件”对话框。选择新文件的位置,或单击新建收藏夹文件夹以在该位置新建一个文件夹。单击确定以将该文件添加到选定文件夹。 该文件必须与要添加到收藏夹的活动文件保存在相同版本的软件中。 |
“操作”菜单 |
|
|
将选定文件添加到收藏夹 |
打开“添加收藏夹文件”对话框。选择文件的位置,或单击新建收藏夹文件夹以在该位置新建一个文件夹。单击确定以将文件浏览器窗格中当前选定的文件添加到选定文件夹。 |
操作菜单、上下文菜单(除了收藏夹组或在线库组) |
|
浏览文档 |
打开标准的“打开”对话框;选择文件并单击打开以访问该文件中的资源,而无需打开它。该文件临时显示在文件浏览器窗格的底部。 您可以浏览以前版本的 Vectorworks 中保存的文件,然后从浏览文件列表将其保存到当前版本。 |
“操作”菜单 |
|
浏览最近的文档 |
显示最近十个文件的列表;选择一个文件来访问文件中的资源而不打开它。该文件临时显示在文件浏览器窗格的底部。 |
“操作”菜单 |
|
删除 |
从文件删除所选文件夹和文件夹中的所有资源;请参阅删除或替换资源 |
活动文件中资源文件夹的上下文菜单 |
|
下载 |
从高级库下载选定的在线文件(需要 Vectorworks Service Select 会员);指定安装位置 |
会员库中在线文件和文件夹以及高级库标题的上下文菜单 |
|
下载和安装 |
将选定的在线文件下载到 Vectorworks 库。 从 Vectorworks 库标题选择这个命令下载并安装产品的所有可用在线文件。 |
Vectorworks 库中在线文件和文件夹以及 Vectorworks 库标题的上下文菜单 |
|
编辑标记 |
打开“编辑标记”对话框,以添加、编辑或删除与资源关联的标记;请参阅添加和编辑资源标记。 |
活动文件中资源文件夹的上下文菜单 |
|
输入 |
打开选定的文件夹或脚本面板以显示其中的资源 |
任何文件中资源文件夹的上下文菜单 |
|
导出 (需要 Design Suite) |
打开“导出资源”对话框以将所选文件夹和文件夹中的所有资源导出到另一个文件;请参阅导出资源 |
活动文件中资源文件夹的上下文菜单 |
|
提取图像 |
打开“选择文件夹 (Mac)”或“导出图像文件 (Windows)”对话框,以保存从文件/文件夹中的基于图像资源提取的 .png 文件 |
活动文件中活动文件或资源文件夹的上下文菜单 |
|
导入 |
选择来自不同文件的资源文件夹时,将该文件夹导入到活动文件 |
任何文件中资源文件夹的上下文菜单 |
|
打开“移动[资源]”对话框,将选定的资源文件夹在活动文件内移动 |
活动文件中资源文件夹的上下文菜单 |
|
|
新建收藏文件夹 |
打开“添加收藏夹文件夹”对话框。选择新文件夹的位置并输入文件夹名称。 |
收藏夹标题的操作菜单和上下文菜单 |
|
在活动文档新建新资源 |
打开可以添加到活动文件的资源类型列表;请参阅创建资源 |
上下文菜单 |
|
[所选文件]中的新资源 |
打开可以添加到所选文件的资源类型列表;请参阅创建资源 |
上下文菜单 |
|
打开 |
在 Vectorworks 程序中打开文件。 不可打开高级库;不可直接打开 Vectorworks 库,但可打开该文件的副本。 |
文件选项菜单、上下文菜单(除了在线库) |
|
刷新 |
重新加载选定的库,以反映自上次加载后所做的更改 |
库标题中的上下文菜单 |
|
刷新库 |
重新加载所有当前库文件,以反映自上次加载以来所做的更改 |
“操作”菜单 |
|
移除所有收藏夹 |
从“收藏夹”组中移除所有文件夹和文件。 或者,选择此文件或文件夹,然后按删除。 |
收藏夹标题的操作菜单和上下文菜单 |
|
从收藏夹中删除 |
从“收藏夹”组中移除选定文件 |
操作菜单和上下文菜单(仅针对收藏夹文件) |
|
重命名 |
打开“指派名称”对话框;为选定的资源文件夹输入新名称。 如果参照资源文件夹,则有一则警告提醒您确认是否要在“指派名称”对话框打开之前重命名资源文件夹。当前文件中的名称更改操作还会自动保存到源文件,此操作可能会中断其他文件对此文件夹的参照。 |
活动文件中资源文件夹的上下文菜单 |
|
在“资源管理器”中显示“显示”/在 Finder 中显示 Reveal |
打开“浏览器”(Windows) 或 Finder (Mac) 窗口以显示选定文件的位置 |
操作菜单、上下文菜单(除在线库之外) |
|
始终显示活动文档 |
当打开、关闭和选择文件时,自动更改以显示活动文件的内容 |
“操作”菜单 |
手动添加收藏夹
要手动创建收藏夹(不通过“资源管理器”):
将想在收藏夹列表上显示的文件(或指定该文件的快捷方式或别名)放置在以下文件夹中。
|
收藏夹文件夹 |
收藏夹列表效果 |
|
[用户]\库\收藏夹 |
该文件仅在收藏夹组中显示([用户] 是在 Vectorworks 首选项中指定的用户数据文件夹);请参阅 Vectorworks 首选项:“用户文件夹”窗格 |
|
[工作组]\库\收藏夹 (需要 Design Suite) |
该文件在已在 Vectorworks 首选项中设置工作组文件夹的任何用户的收藏夹组中显示;请参阅使用工作组文件夹共享自定义内容 |
在“资源管理器”中,右键单击收藏库标题,然后选择刷新。
仅用户收藏夹文件夹中的文件可使用“资源管理器”中的命令移除。在工作组收藏夹文件夹中放置的文件必须手动移除。
