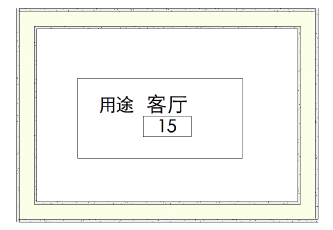创建空间标签
创建空间标签
|
工具 |
工作空间:工具集 |
|
空间
|
Architect:空间规划和建筑外壳 Landmark 和 Spotlight:将工具添加到工作空间(请参阅自定义工作空间) |
如果没有一个可用空间标签适合,请创建新标签。
或者使用数据标记工具为空间对象插入数据标记;请参阅使用数据标记。
要创建新空间标签:
单击工具,然后单击首选项。
在“空间首选项”对话框的“目标空间标签”窗格上,单击管理空间标签。“管理空间标签”对话框打开。
|
项目 |
说明 |
|
符号列表 |
对话框左侧显示了当前可用的所有空间标签符号列表,及每个符号的当前状态: “默认”符号是那些默认内容中可用,但尚未用在绘图中的符号;默认空间标签符号使用后,它会导入绘图文件的资源,且状态会变为“指定”。无法重命名或删除默认符号。 “指定”的符号是当前在绘图中使用的符号。 “未指定”的符号当前位于绘图文件资源,但尚未使用或另存为默认值。 |
|
符号预览 |
对话框右上角显示了选定符号的预览;如果尚未定义标签字段,则红色的“未指定”消息会显示在图像上 |
|
新建文本标记 |
打开“新建文本标记”对话框,以创建新的空间符号;继续第 4 步 |
|
新建符号标记 |
打开“新建符号标记”对话框,以将当前文档中的一个符号指定为空间符号 |
|
打开“重命名标签”对话框;为符号输入新名称。 如果选定符号具有“默认”状态,则会显示一则消息,通知无法重命名。 |
|
|
打开“复制标签符号”对话框;为复制符号输入名称 |
|
|
打开“删除空间标签”对话框。指定是从符号库中完整删除空间符号,还是保留符号但从中移除空间标签定义(这会从当前空间标签选择列表中移除标签)。 如果选定符号具有“默认”状态,则会显示一则消息,通知无法删除。 |
单击新建文本标记,“新建文本标记”对话框打开至“数据字段”选项卡。
空间的所有可用数据字段显示在左侧列表中。选择要在符号中使用的字段,并单击添加(或者单击全部添加)以将其移至右侧列表。要从符号列表中移除字段,选择符号并单击移除(或单击全部移除)。或者,双击字段名以将其从一个列表移至另一个。
在右侧的选定符号字段列表中,会为每个字段指派一个序列号,它对应于符号布局中的变量(例如,#2#)。要更改字段编号,单击其编号列,并向上或向下将字段拖至列表中的所需位置。
选择“属性”选项卡以指定所有字段在符号中的显示方式。
|
项目 |
说明 |
|
字体 |
从系统中的可用字体列表为字段文本选择字体 |
|
大小 |
从可用标准大小列表选择字号(单位:磅)。要输入自定义磅值,或要以不同单位输入大小,选择设置大小以打开“设置文本大小”对话框。输入大小,然后选择适当的单位:磅、页面毫米或页面英寸。 |
|
样式 |
从可用样式列表中为字段文本选择样式。在 Mac 上,选择自定义样式打开“自定义样式”对话框,以指定其它样式组合。 |
|
对齐 |
为字段文本选择对齐类型:左对齐、居中、右对齐或标准(两端对齐) |
|
填充 |
为字段文本对象的背景选择填充:无、图案或实体。或者,要按文本对象类指派填充,选择“类样式”。 |
|
颜色 |
如果选择“实体”填充,则选择填充色 |
|
图案/前景/背景 |
如果选择“图案”填充,则选择图案及前景和背景颜色 |
|
文本颜色 |
为字段文本选择颜色 |
单击确定以保存更改并返回到“管理空间标签”对话框。再次单击确定以返回到适用的空间标签窗格。
完成标签定义。
要将标签保存到您的模板,选择另存为默认值选项。
要更改标签的外观(例如,重新排列数据字段或添加图形元素),单击编辑布局以打开符号编辑窗口。
符号是一个组对象,其中每个定义的字段是一个包含以下格式文本的文本块:#(自然数)#。您可以对块进行解组,并可移动它们或更改它们的属性,但不更改文本块的内容。
在以下示例中,符号的顶部是包含字段 1 的变量的中间对齐文本块;空间编号将指派至此字段。标签的底部是包含字段 2 的变量的文本块;入驻者名称字段将指派至此字段。已添加另一个文本块,其用作入驻者名称的标签。同时也添加了矩形和线条,以增强标签。
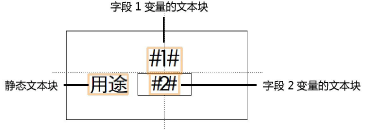
编辑完成后,单击退出符号。新标签现在可指派到此文档的空间。