应用程序窗口
当启动 Vectorworks 程序时,主窗口会默认打开一个新的空白文件。每个 Vectorworks 产品的默认布局中都有包含菜单、面板和工具集的独特工作空间和适于该产品的工具集(请参阅工作空间)。在工作程序期间,可能会根据需要打开、关闭和来回移动面板。关闭应用程序时,最近的工作空间设置将被保留并在执行下一次程序时还原。
要为每次 Vectorworks 启动时打开的文件定义自定义设置,请参阅创建模板。
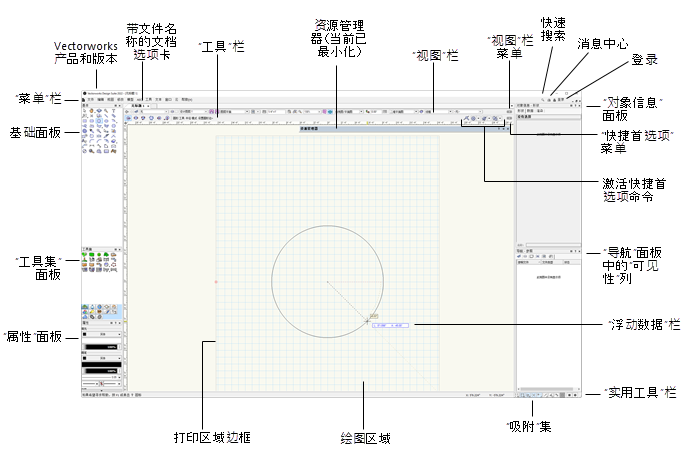
Windows 上的 Vectorworks Design Suite 工作空间
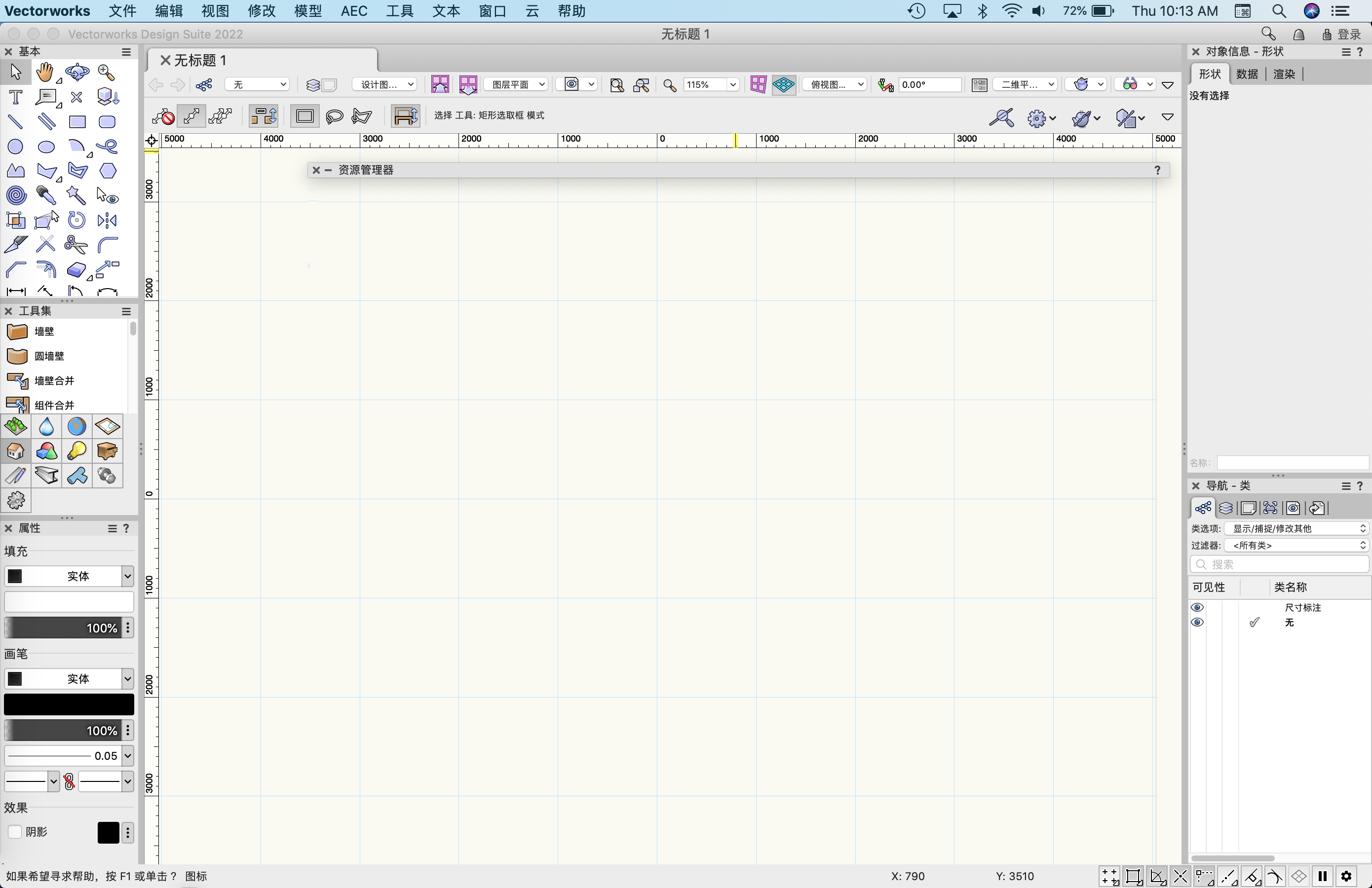
Mac 上的 Vectorworks Design Suite 工作空间 - 亮模式
如果您在暗模式下使用 Mac,Vectorworks 主题会自动更新。然而,设计图层和图纸图层仍然具有白色背景。要在暗模式下优化其外观,更改这些交互式外观设置(建议使用深灰色):
常规 - 背景 - 三维视图
常规 - 背景 - 图纸图层
常规 - 背景 - 俯视图/平面图
您可能还想更改其他设置以提高可见性。请参阅配置互动显示。
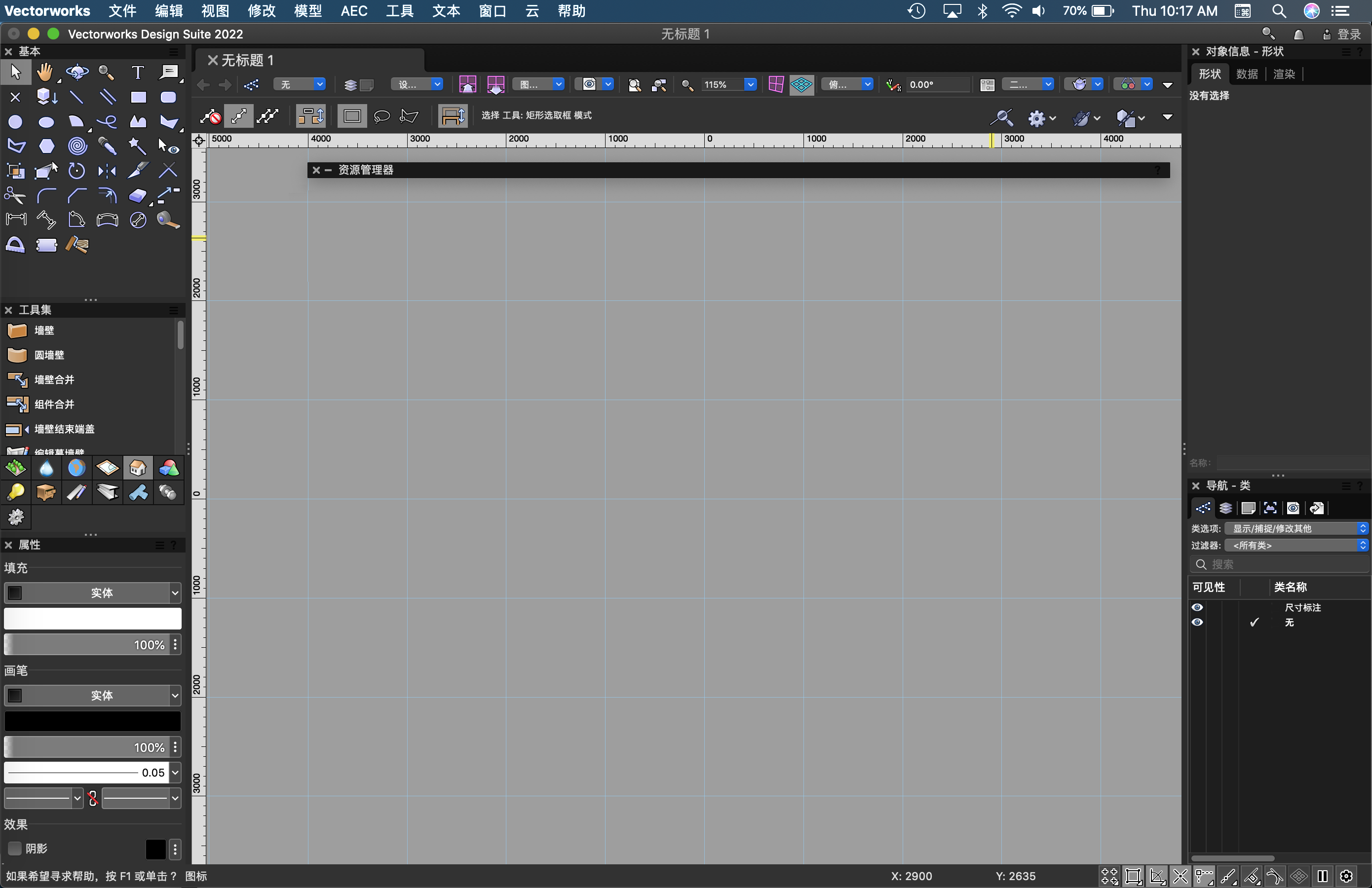
Mac 上的 Vectorworks Design Suite 工作空间 - 暗模式
右下角包含一个缩放图柄的窗口、面板、工具集和对话框可调整大小;单击并把缩放图柄拖至所需位置。
下表描述了所有 Vectorworks 产品共有的一些工作空间功能。
|
组件 |
说明 |
|
“菜单”栏 |
包含访问 Vectorworks 命令的下拉菜单;显示 Vectorworks 用户帐户的“消息中心”和登录选项 |
|
“标题”栏 |
所有窗口、面板、工具集和对话框都有标题栏;单击并拖动任何标题栏均可将该项目移到所需位置。请参阅面板显示选项。 |
|
“数据”栏 |
取决于工具和正在执行的操作,“数据”栏显示坐标数据、长度和角度等信息。使用“数据栏和编辑组选项”列表将“数据”栏设置为随光标浮动,或设置为静止在“数据”栏上。请参阅使用数据栏以获取更多信息。这些选项还可以从窗口 > 数据栏选项下列出的选项中进行设置。 |
|
“工具”栏 |
显示活动工具的各种模式;单击一个模式即可选择它。“工具”栏还显示模式信息,并可访问工具首选项(如果有)。“工具”栏可分为若干个按模式函数分组的区域。要从键盘浏览模式区域,按 U、I、O、P、[(左括号)和](右括号)键。每个键对应一个连续的“工具”栏区域(请参阅修改专用快捷键中的模式修改器快捷键)。 |
|
“视图”栏 |
包含以各种方式控制视图的按钮和下拉菜单(请参阅“视图”栏)。 |
|
“状态”栏 |
显示吸附工具、信息文本、撤消消息、次要警示和进度条(适用情况下)。“状态”栏还显示光标位置字段。 |
|
绘图区域 |
这是 Vectorworks 应用程序窗口中间的开放部分,可在该部分创建绘图;它包括打印区域及其周围的空间。 |
|
打印区域 |
在绘图区域内,灰色边框定义打印区域(如果显示)。仅打印区域内包括的对象才能打印。打印区域分成两个页面;每个页面都相当于一张要打印的实际纸张。每个页面都设置了打印边距(请参阅页面边界)。 |
|
标尺 |
根据当前的测量系统,使用标尺可更方便地精确创建和放置绘图内的对象。标尺上高亮显示光标位置,其外观可从“交互外观设置”进行自定义(请参阅 Vectorworks 首选项:“互动”窗格)。 标尺上的 0,0 点代表用户原点的位置,或者使用工作平面时的工作平面轴的原点位置。用户原点命令会相对于内部原点移动用户原点,或是相对于图层移动工作平面原点(请参阅设置用户原点)。 标尺可使用 Vectorworks 首选项中的选项隐藏起来(请参阅 Vectorworks 首选项:“显示”窗格)。 |
|
栅格 |
根据当前的测量系统,使用两个栅格系统可更方便地精确创建和放置文件内的对象。要隐藏参照栅格,取消选择显示栅格(请参阅吸附到栅格以及吸附和参照栅格)。 |
|
屏幕提示 |
当光标悬停在工具、模式和其他一些面板功能上时,显示屏幕提示。屏幕提示确认项目和键盘快捷键(如果有),并可能包含其他信息。在 Windows,单击展开箭头可以展开某些屏幕提示。 |
|
智能选项显示 |
启用后,“智能选项显示”在光标周围的区域提供上下文关联的的工具和面板访问;请参阅智能选项显示。 |
