更改多视图窗格布局
当启用多视图窗格时,可以通过调整大小、添加和删除应用程序窗口中包含的视图窗格并添加一个或多个浮动视图窗格来更改窗格布局。
调整现有视图窗格的大小
要调整视图窗格的大小,将光标停留在窗格拆分器上,直到出现调整大小的光标,然后将光标拖到所需的位置。相邻的两个视图窗格都将调整大小。
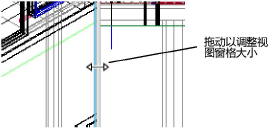
拆分视图窗格
|
命令 |
路径 |
|
垂直/水平拆分 |
视图 > 多视图窗格 上下文菜单 |
水平或垂直拆分现有视图窗格,以在同一空间内创建第二窗格。
要拆分视图窗格:
单击要分割的窗格,使其成为活动窗格。
选择此命令,或右键单击窗格的标题标记,选择上下文菜单命令。
窗格被分成两个大小相同且具有相同视图的窗格;窗格拆分器可以根据需要调整其大小。视图和配置可以独立更改。

关闭视图窗格
|
命令 |
路径 |
|
关闭活动视图窗格 |
视图 > 多视图窗格 上下文菜单 |
要关闭应用程序窗口中的视图窗格:
单击要关闭的窗格,使其成为活动窗格。
选择此命令,或右键单击窗格的标题标记,选择上下文菜单命令。
活动窗格关闭,并调整相邻的窗格大小以填充空间。此操作无法撤消;要重新显示关闭窗格中的视图,必须添加一个新窗格,并根据需要设置视图。
如果与活动窗格相邻的多个窗格与活动窗格均匀对齐,则无法控制将调整哪个相邻窗格的大小,以适应关闭的窗格腾出的空间。要确保所需的窗格布局,在关闭之前调整活动窗格的大小。

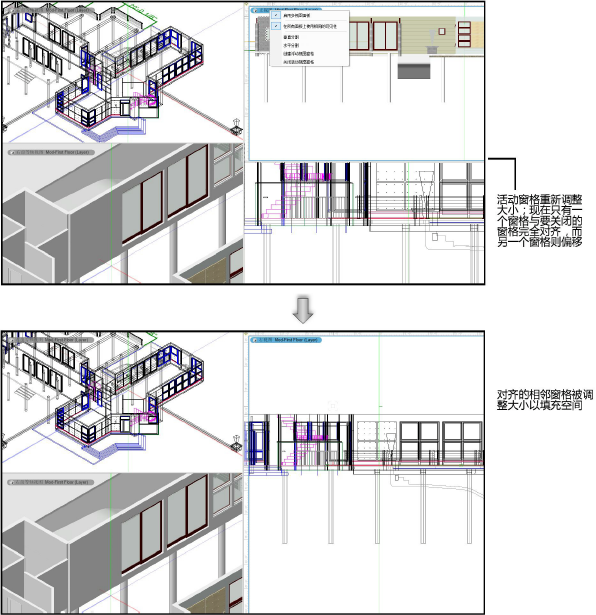
添加浮动视图窗格
|
命令 |
路径 |
|
创建浮动视图窗格 |
视图 > 多视图窗格 上下文菜单 |
从下列任何位置创建浮动视图窗格:
单个窗格视图(多视图窗格禁用)
多视图窗格启用情况下的任何视图窗格
另一个浮动视图窗格
现有已保存视图(需要 Vectorworks Design Suite)
浮动视图窗格可以独立于其他视图窗格进行配置和编辑。可以像面板一样调整其大小、移动(在多显示器设置中包含在另一个屏幕)及关闭。浮动窗格保持可见,无论是否启用多视图窗格。

要添加浮动视图窗格:
如果已启用多视图窗格,在要复制为浮动窗格的窗格中单击,使其成为活动窗格。
选择此命令,或右键单击窗格的标题标记,选择上下文菜单命令。
你还可在“导航”面板中从已保存视图创建浮动视图窗格(需要 Design Suite)。在“已保存视图”选项卡上,右键单击已保存视图名称,然后从上下文菜单中选择在新窗格中激活。
