 Graphic legends
Graphic legends
The Graphic Legend tool creates annotated graphic legends and schedules on sheet layers (not available on design layers). For example:
Electrical and plumbing symbol legends
Keys to fill or pen attributes
Detail schedules for windows, doors, or partitions
In each cell, the legend can show one or more views of the object, or it can show a specific attribute applied to the object, such as the line type or material.
A number of common graphic legends are provided in the Vectorworks resource libraries. You can modify these legends or create custom styles.
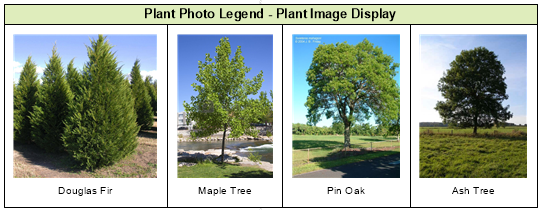
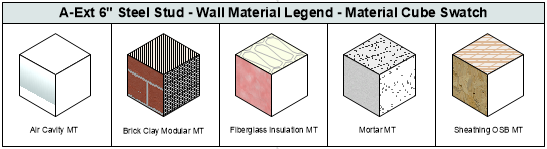
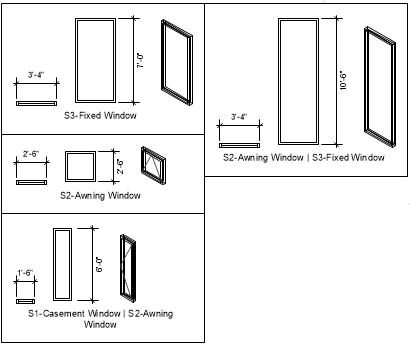
Adding graphic legends
|
Tool |
Tool set |
|
Graphic Legend
|
Dims/Notes |
To add a graphic legend:
Activate the sheet layer where the legend will be placed, and click the tool.
Do one of the following:
Click Graphic Legend Style on the Tool bar to select a resource from the Resource Selector.
Click Preferences to open the Graphic Legend Preferences dialog box and define the source object for the legend. See Defining the legend source.
Click and drag to draw the approximate bounding rectangle for the legend. The legend is placed in the drawing, with a cell for each unique item that matches the source definition. If necessary, drag the handles to reshape the legend.
From the Object Info palette, fine-tune the legend's appearance as described in the following sections.
Changing the cell visibility and sorting
Similar to a sheet layer viewport, you can add annotations to the legend. Right-click a cell and select Edit Annotations from the context menu to enter object editing mode (see Object editing mode). In the editing window, the active image displays as normal, while all other objects in the legend are dimmed. Add dimensions, text, callouts, and other annotation objects to the active image as needed. Use the floating Annotation Edit palette to annotate different portions of the legend as follows:
Cell: Select a different cell from the list
Image ID: If the current cell has multiple images, select a different image from the list
Pick Cell Image: Click the button, and then click on the desired image to select it
Exit object editing mode to update the object and return to normal drawing mode.
To delete all custom annotations in a legend, right-click the legend and select Remove All Annotations.
To use auto-dimensions on all cell images, see Defining the legend image. To include the same static or dynamic text fields in each cell, see Editing the cell layout.
If desired, use the Attributes palette to change the fill and pen attributes of the legend.
To save the graphic legend for future use, create a plug-in object style; see Custom plug-in object styles without catalog options.

