Applying colors
The Color Selector applies colors to objects and also specifies which colors are available in a Vectorworks file. In a new file, the Active Document palette contains only the colors black, white, and gray. As colors are added to the file from other palettes as well as from resources, the Active Document palette displays all the colors used in the file. In addition to the Active Document palette, Standard and Classic Vectorworks palettes are always available. Other palettes are available for selection depending on the installed Vectorworks product. Additional or custom palettes can be added as needed.
The Color Selector opens when the Fill color or Pen color box is clicked from the Attributes palette. Click off of the selector to close it. A similar interface is available from other areas in the application where colors are specified.
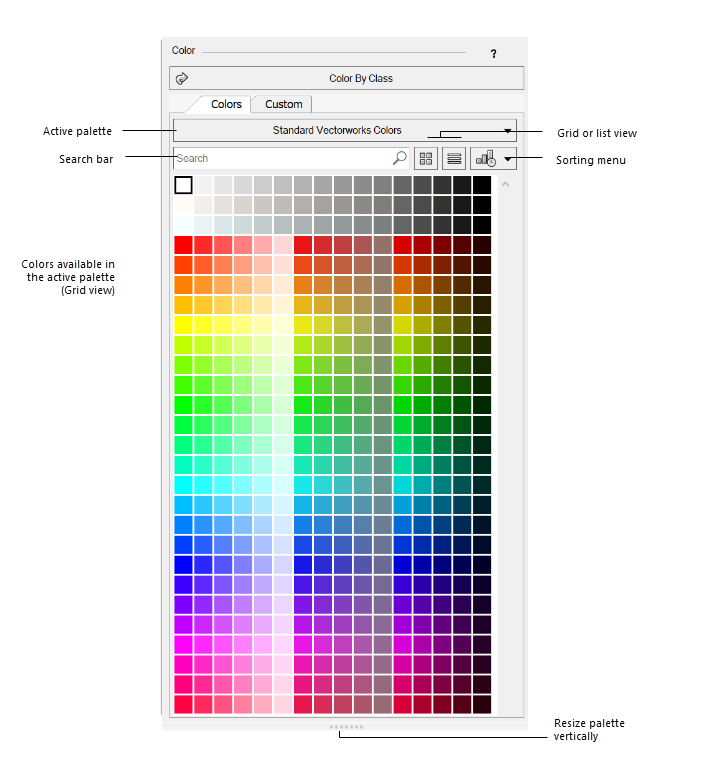
To select and manage the colors available for the file:
From the Attributes palette, click one of the color boxes for Fill color (either a Solid or Pattern fill style must be selected) or Pen color (any pen style can be selected).
The Color Selector opens, displaying the active color palette.
Click to show/hide the parameters.Click to show/hide the parameters.
|
Parameter |
Description |
|
Color By Class |
When an object is selected, applies the class fill or pen color to the object; see Setting class attributes |
|
Colors |
|
|
Palette list |
Displays the currently selected palette, and lists palettes that are available by default or that have been made active for the file with the Color Palette Manager; click a palette name to display its colors for use, or select Manage Palettes to open the Color Palette Manager (see Managing color palettes). When you select a palette from the Other Palettes list, the palette only displays temporarily. Select a color to use it and add it to the Active Document palette. |
|
Search bar |
Enter text in the search box to filter the active palette's colors by name |
|
Show colors as grid/ Show colors as list |
Select to view the colors in the active palette as a grid of colored squares, or a list of colors and associated names. Color names and/or color space values display as a screen tip as the cursor moves over the colors. |
|
Sorting menu |
Specifies the sorting method for the active palette. Creation Date: sorts according to the creation order from the Color Palette Manager HSV: sorts by hue (HSV values) Ascending (A-Z) / Descending (Z-A): sorts in ascending or descending order by color name |
|
Colors in active palette |
Displays the active palette’s colors in either grid or list view; these colors are available for use in the file |
|
Custom |
Specifies and selects a custom color; see Selecting a custom color |
Do one of the following:
Select a palette, and then click to select the color. The color displays in the Attributes palette, where it can be applied to objects in the drawing. The color is added to the Active Document palette, and the color remains selected until another color is specified.
If you are managing the file’s available colors only, when you are finished, click off of the Color Selector (in the drawing window, for example) to close it.
