 Creating or editing mapping formulas
Creating or editing mapping formulas
Use formulas in the Data Manager to provide more detailed control over the data that is attached to drawing objects. Conditional mapping formulas assign records, IFC entities, and property sets to the selected object based on specific conditions. Field mapping formulas adjust the data for the selected object in specific record format, IFC entity, and property set fields.
As described in more detail in Data mapping expressions, a mapping formula contains expressions with constants, variables, operators, and functions. A variable is a data source from Vectorworks, such as an object parameter, record field, class name, or style data. Functions can be math functions, string manipulation functions, conditional functions, and selector functions.
These formulas use the same syntax as formulas in worksheets do; see Formula syntax for details.
Conditional mapping formulas
Use conditional mapping formulas for situations where objects do not have a simple one-to-one correspondence with a specific record, IFC entity, or property set.
Some plug-in objects should be assigned to different IFC entities, depending on what the object’s settings are, or what the object’s “style” is. For example, a framing member object could be IfcBeam, IfcMember, or IfcColumn.
Aggregate objects generate more than one IFC entity. For example, a curtain wall object should be assigned to the IfcCurtainWall entity primarily, but its member and plate sub-elements should be assigned to the IfcMember and IfcPlate entities.
In some situations, different property sets might be assigned to an object, depending on conditions. For example, some building elements, such as protruding slabs, can act as shading devices. Those elements have their primary purpose as IfcSlab, but they should also have Pset_ElementShading attached to them.
For an IFC entity, a conditional formula should yield a specific IFC entity to be used for the object; if the result is empty or a non-valid IFC type, the object will not be exported. For a property set, the formula should yield a true or false value; if the value is false or if there is no result, the property set will not be exported.
Field mapping formulas
Field mapping formulas calculate and display the values of certain property set parameters, to map standard BIM data to IFC-compliant data, or to map custom property sets. You can also create custom formulas for record format fields.
In the Data Manager dialog box, the mapping formula displays in the Field Mapping column of the data sets section.
In the IFC Data dialog box, the mapping formula displays in the Data Source parameter of the selected property (see Assigning IFC data to objects).
Study the default data mapping formula to help you understand the data source of the mapped IFC values. Then use Data mapping expressions to customize the default formula.
If data has already been added to an IFC field (manually or via script), no data mapping will be applied to the field.
Creating formulas
To create a mapping formula:
From the Data Manager dialog box, select the object from the Objects list, and then select the field or condition to map from the Data Sets list. Here’s an example using the Framing Member object type:
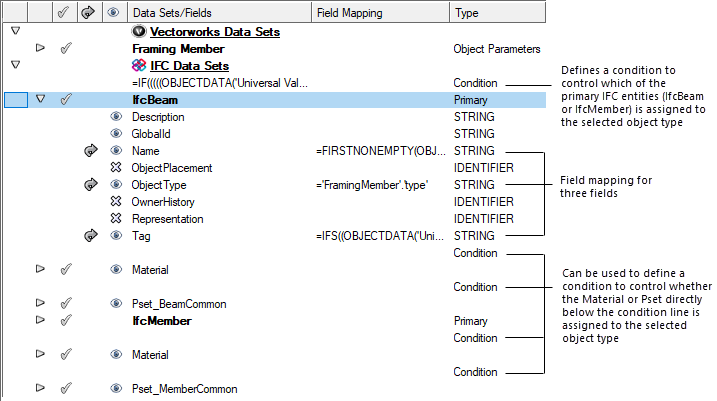
Click Define Mapping or Define Condition.
The Define Mapping or Define Condition dialog box opens.
Click to show/hide the parameters.Click to show/hide the parameters.
|
Parameter |
Description |
|
Editing mode |
Select either simple or expert formula mode for editing, or select Remove mapping to remove the mapping from the selected field |
|
Simple formula |
Accesses fields to quickly map the contents of one field to another, with up to ten choices of alternate values |
|
Initial Field Value |
In the first list, select the general value to be used for mapping from the possible values; the second list changes (or becomes unavailable) depending on your selection. Then, in the second list, select or enter the specific value to use (if applicable). For example, select Record Format value from the first list, and then select the desired record format field from the second list. |
|
Add row (+ button) |
Adds another row of values to use in case the ones above it are not available; up to ten choices can be added (although with formulas, the number of choices can be expanded as needed) |
|
Delete row (- button) |
Removes the row of values |
|
Expert formula |
Click Insert Function to select fields and functions for the formula from The Select Function dialog box. You can extract data using worksheet functions, record formats, or styles, and create a complex formula if needed. Alternatively, if you know the name of the item to add to the formula (such as the record format or worksheet function name), start typing it in the editing window to display a list of options that match; double-click an item to select it. |
|
Result |
If an object is selected and you edit the formula, this field displays the result of the formula; if there's an error, a message indicates the error position |
Build a simple formula to map one field to another, or manually enter an expert formula.
The mapping formula displays in the Data Manager dialog box. Double-click the formula to access the manual editing window, if necessary. Even for a simple formula, you might want to add a prefix and/or suffix, or add concatenation or arithmetic operations. See Entering formulas in worksheet cells for information about arithmetic operations.
