Filleting solid edges
|
Tool |
Tool set |
Shortcut |
|
Fillet Edge
|
3D Modeling |
Shift+F |
The Fillet Edge tool modifies the edge of a solid with a circular cross section. Edges are usually modified during the detailed design phase of a project to provide a more realistic or aesthetic appearance to a model.
To fillet the edges of a solid:
Click the tool.
Click Preferences to open the Fillet Edge Preferences dialog box and specify the tool’s default parameters. The parameters can be edited later from the Object Info palette.
Click to show/hide the parameters.Click to show/hide the parameters.
|
Parameter |
Description |
|
Select Tangent Entities |
Choose this option to select tangentially connected edges and faces for filleting |
|
Constant Radius |
Create a filleted surface based on a constant radius |
|
Radius |
Indicate the radius of the fillet edge. Alternatively, enter a value in the Constant Radius field on the Tool bar. |
|
Select Faces |
Choose this option to select faces for filleting |
|
Select All Edges |
Selects all the edges of the solid for the fillet operation |
|
Variable Radius |
Create a filleted surface based on a variable radius |
|
Length (%) |
Enter the length up to the point as a percentage of the total edge length (for example, 50) |
|
Radius |
Enter the radius value at the corresponding percentage of length value (for example, 1”) |
|
Set |
Click to add a length/radius pair or modify the currently selected pair |
|
Delete |
Click to delete the selected length/radius value |
|
Reverse |
Reverses the order of the radius values; the radius values that were at the shortest percentage length are switched to the longest percentage length, and vice versa |
For tangent entity selections, select the tangentially connected edges and faces to be modified. For face selections, select the faces to be modified. To select multiple edges or surfaces, hold the Shift key while selecting. To select the back faces of solids, press the Alt key (Windows) or Option key (Mac).
See Selecting the edges and faces of a solid for information on selecting surfaces.
When Select All Edges is enabled, clicking on one of the highlighted edges selects all the edges for filleting.
Press Enter or click the check mark button on the Tool bar to perform the edge modification.
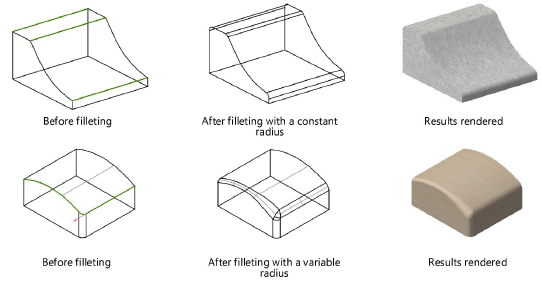
The Radius value for the filleted edge can be edited through the Object Info palette. For the fillet by variable radius, press the Edit arrow buttons to highlight each point along the edge for editing.
Once the modification is complete, the edge set used to create the modification cannot be changed. The modified edge can be ungrouped, and a new modification with different edges can be created.
If one modification has been created over another, the first modification cannot be edited in the Object Info palette unless both are first ungrouped (see Modifying a fillet, chamfer, or shell object).
A fillet edge operation may fail due to any of the following:
Complex surface geometry adjacent to an edge or corner involved in the modification
A radius value that is too large
An attempt to modify one edge in a sequence of tangential edges (select all the edges for a better chance of success)
An attempt to modify without selecting all the edges in a vertex

