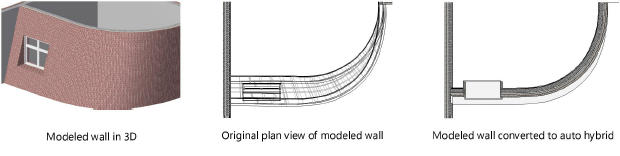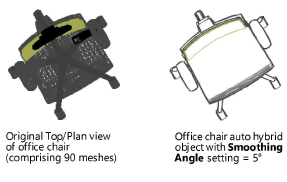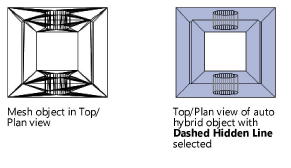Creating auto hybrid objects
Creating auto hybrid objects
|
Command |
Workspace: Path |
|
Create Auto Hybrid |
Architect: AEC Landmark: Landmark > Architectural Spotlight: Spotlight > Architectural |
Converting 3D geometry into an auto hybrid object allows the object to appear as desired in 2D plan view, while leaving the 3D appearance unchanged. This is particularly important for Building Information Model (BIM) workflows and for those who model free-form 3D geometry, but need plan drawings as well. The auto hybrid’s settings provide complete control over its 2D display attributes, with separate, classed parameters for the appearance of the cut plane and extents below and above the cut plane.
For an alternative workflow, 2D components can be added to symbols and many plug-in objects, for viewing in hidden line rendered viewports (Concept: 2D components for symbol definitions and plug-in objects). This 2D component functionality is not available for auto hybrid objects. Additionally, section viewports allow you to view extents of 3D objects beyond/below and/or before/above the cut plane (Creating section viewports).
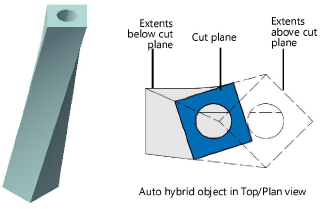
To create an auto hybrid object:
Select the 3D geometry to convert to an auto hybrid object.
Valid objects include: extrudes, tapered extrudes, multiple extrudes, extrude along path objects, 3D polygons, sweep objects, meshes, solids, NURBS surfaces, and 3D-only symbols and 3D plug-in objects.
If not in Top/Plan view, select View > Standard Views > Top Plan.
The auto hybrid’s 2D appearance settings are only visible in Top/Plan view.
With the object selected, select the command.
The object is converted into an auto hybrid.
To set the location of the cut plane and specify the appearance of the auto hybrid, click 2D Appearance from the Object Info palette.
The 2D Appearance dialog box opens. Click the Cut Plane tab and set the desired parameters.
Click to show/hide the parameters.Click to show/hide the parameters.
|
Parameter |
Description |
|
Elevation |
Sets the elevation of the cut plane; the cut plane is the intersection of an imaginary XY plane and the object geometry. When the design layer cut plane is enabled (Vectorworks Architect required), the elevation of the auto hybrid cut plane is set to the same value as that of the design layer, ensuring a uniform cut plane appearance for the layer. Specify whether the elevation is relative to the layer, or to the story (Vectorworks Architect or Landmark required). The cut plane is set to this fixed elevation and does not move with the object; instead, if you move the object’s elevation, the cut plane displays in a different location along the object. If the cut plane does not intersect the object, the cut plane does not display, but the object does. |
|
Display Cut Plane |
Displays the cut plane of the auto hybrid object |
|
Class |
Select the class to use from the current list of classes, select New to create a new class, or select <Contained Object Class(es)> to place the cut plane in the same class(es) as the 3D contained object(s). |
|
Fill |
|
|
None |
Uses no fill for the cut plane |
|
Use 2D Attributes of Contained Object(s) |
Uses the fill attributes of the original converted object(s) for the cut plane |
|
Use Class 2D Attributes |
Uses the Class selection for the cut plane fill attributes |
|
Pen |
|
|
Use 2D Attributes of Contained Object(s) |
Uses the pen attributes of the original converted object(s) for the cut plane |
|
Use Class 2D Attributes |
Uses the Class selection for the cut plane pen attributes |
|
Show as Reflected Ceiling Plan |
When selected, displays all the auto hybrid geometry as if looking up, rather than looking down; applies to all tabs |
|
3D Conversion Resolution |
Sets the segmentation resolution used to display curved portions of the auto hybrid; this setting is independent of the 3D Conversion Resolution Vectorworks preference and applies to all tabs |
|
Smoothing Angle |
When Display Extents Below/Above Cut Plane is selected on either the Below Cut Plane or Above Cut Plane tab, set a value to reduce the number of facets displayed in the geometry. For values greater than zero, facet lines are removed between any two faces of an object that are within that degree angle of each other; applies to all tabs.
|
|
Generate Intersecting Lines |
When Display Extents Below/Above Cut Plane is selected on either the Below Cut Plane or Above Cut Plane tab, generates lines between intersecting geometry or deselect to omit intersecting lines; applies to all tabs. This option may make generating an auto hybrid object slower. |
|
Save Current Settings as Defaults |
Applies the current settings from all tabs as default parameters when creating auto hybrid objects |
Click the Below Cut Plane/Above Cut Plane tabs to set the appearance of the auto hybrid below/above the cut plane.
Click to show/hide the parameters.Click to show/hide the parameters.
|
Parameter |
Description |
|
Display Extents Below/Above Cut Plane |
Displays the extents of the object below/above the cut plane |
|
Range |
Choose how much of the object to display |
|
Infinite |
Displays the entire object below/above the cut line |
|
Finite Depth/Height |
Displays the object below the cut line up to the specified depth/above the cut line up to the specified height |
|
Class |
Select the class to use from the current list of classes, select New to create a new class, or select <Contained Object Class(es)> to place the object below/above the cut plane in the same class(es) as the 3D contained object(s) |
|
Fill |
|
|
None |
Uses no fill for the area below/above the cut plane |
|
Use 2D Attributes of Contained Object(s) |
Uses the fill attributes of the original converted object(s) for the area below/above the cut plane |
|
Use Class 2D Attributes |
Uses the Class selection for the fill attributes of the area below/above the cut plane |
|
Pen |
|
|
Use 2D Attributes of Contained Object(s) |
Uses the pen attributes of the original converted object(s) for the area below/above the cut plane |
|
Use Class 2D Attributes |
Uses the Class selection for the pen attributes of the area below/above the cut plane |
|
Dashed Hidden Line (Below Cut Plane only) |
Displays a dashed hidden line representation of the geometry below the cut plane
|
|
Dash Style |
When Display Extents Below Cut Plane and Dashed Hidden Line are selected, select the dash style for the hidden line display. The default dash style is the same as the document default for hidden line rendering. |
|
Dash Shade |
When Display Extents Below Cut Plane and Dashed Hidden Line are selected, select the dash shade for the hidden line display. The default dash shade is the same as the document default for hidden line rendering. |
|
Include Hidden Lines (Above Cut Plane only) |
Displays the hidden lines of the geometry above the cut plane |
|
Show as Reflected Ceiling Plan |
When selected, displays all the auto hybrid geometry as if looking up, rather than looking down; applies to all tabs |
|
3D Conversion Resolution |
Sets the segmentation resolution used to display curved portions of the auto hybrid; this setting is independent of the 3D Conversion Resolution Vectorworks preference and applies to all tabs |
|
Smoothing Angle |
When Display Extents Below/Above Cut Plane is selected, set a value to reduce the number of facets displayed in the geometry. For values greater than zero, facet lines are removed between any two faces of an object that are within that degree angle of each other; applies to all tabs. |
|
Generate Intersecting Lines |
When Display Extents Below/Above Cut Plane is selected, generates lines between intersecting geometry or deselect to omit intersecting lines; applies to all tabs. This option may make generating an auto hybrid object slower. |
|
Save Current Settings as Defaults |
Applies the current settings from all tabs as default parameters when creating auto hybrid objects |
In the Object Info palette, the Cut Plane Elevation displays the design layer cut plane setting (Vectorworks Architect required) when it is enabled, or allows the cut plane elevation to be set. Select whether to display the 2D only or the 2D and 3D appearance for the auto hybrid object.