 Creating and managing stories
Creating and managing stories
|
Command |
Path |
Shortcut |
|
Organization |
Tools |
Ctrl+Shift+O (Windows) Cmd+Shift+O (Mac) |
Project setup can begin with creating stories and specifying their associated story levels. The Stories tab of the Organization dialog box allows stories to be created and managed. Stories can also be created when creating or editing design layers, with options that display only when the Vectorworks Architect or Landmark product is installed. See Setting design layer properties.
To create and manage stories from the Organization dialog box:
Select the command.
The Organization dialog box opens; see The Organization dialog box.
Click the Stories tab, and select Details view.
On the left, the stories are listed, along with the story’s prefix or suffix, and elevation. On the right, an interactive diagram displays the stories and associated levels (some with associated layers) that make up the building model.
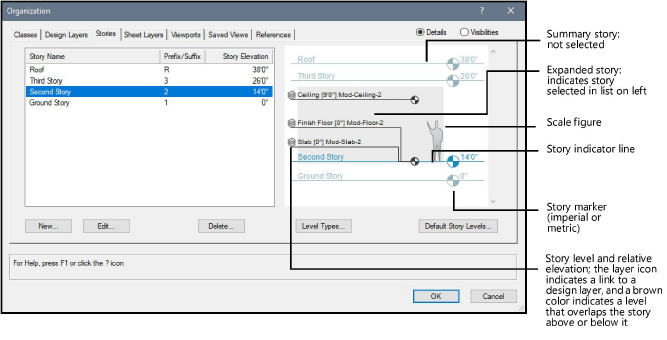
Click to show/hide the parameters.Click to show/hide the parameters.
|
Parameter |
Description |
|
Story Name list |
Lists the stories in the building model, along with each story’s prefix or suffix designation and elevation. The story order cannot be changed; stories are always listed in elevation order. |
|
New |
Creates a new story and specifies the associated levels, prefix or suffix, layer (if any), and elevation |
|
Edit |
Edits the selected story’s name, prefix/suffix, and elevation |
|
Delete |
Deletes the selected story or stories; when prompted, select whether to delete all layers associated with the story or stories |
|
Level Types |
Opens the Level Types dialog box; see Managing level types |
|
Default Story Levels |
Opens the Default Story Levels dialog box, for defining or editing the default levels; see Default story levels |
Click New to create a new story, or Edit to modify the currently selected story.
The New Story or Edit Story dialog box opens. Specify the name, elevation, prefix or suffix for any layers to be created, and associated levels. To add objects to a story, at least one layer is required.
Click to show/hide the parameters.Click to show/hide the parameters.
|
Parameter |
Description |
|
Name |
Specifies the name of the story |
|
Story Elevation |
Sets the story elevation; a default value is suggested, based on the elevation of other stories |
|
Layer Name Suffix/Prefix |
When design layers are associated with story levels, specifies the prefix or suffix to append to associated design layer names, to distinguish the story layers from other design layers. The story layer name can be changed later if needed. |
|
Level List |
Lists the available levels to associate with the story; select a level to include by clicking in the first column. Included levels are indicated with a check mark. Only one level of a given type can be associated with a story; the available levels are determined by the Default story levels. When a story layer includes a level, it can be used as a potential boundary for objects on layers in its story, or in the story above or below it. Selecting levels for the story is optional; however, levels are necessary when setting up a model with bounded objects. |
|
Opens the New Story Level dialog box, to add a new level. This dialog box has the same parameters as the New Default Story Level dialog box; see Default story levels. |
|
|
Opens the Edit Story Level dialog box, to edit the selected level. This dialog box has the same parameters as the Edit Default Story Level dialog box; see Default story levels. |
|
|
Edit Default Story Levels |
Opens the Default Story Levels dialog box, for editing or adding to the Level Types available to the story; see Default story levels |
If you changed the elevation of a story from the Edit Story dialog box, the Change Story Elevation dialog box opens to determine how to adjust the story and the stories around it. Otherwise, proceed to step 6.
Click to show/hide the parameters.Click to show/hide the parameters.
|
Parameter |
Description |
|
Move this Story and all Stories above it |
Changes the elevation of the story, and adjusts all stories above it, along with included levels, associated layers, and level-bound objects |
|
Move this Story only |
Changes the elevation of the current story and its included levels, associated layers, and level-bound objects only; other stories remain at their set elevation |
|
Move this Story and all Stories below it |
Changes the elevation of the story, and adjusts all stories below it, along with included levels, associated layers, and level-bound objects |
|
Move all Stories |
Changes the elevation of the story, and adjusts all stories above it and below it, along with included levels, associated layers, and level-bound objects |
Click OK.
Complete with levels, associated layers, and layer-bound objects, stories define the building model. On the Design Layers tab of the Organization dialog box, listed layers that are associated with levels display their story, level type, elevation, and default wall height.
