 Applying a data visualization
Applying a data visualization
The Data Visualization menu on the View bar lists the data visualizations in the current file as well as in user and workgroup folders. The currently applied visualization (or visualizations, if more than one is selected) displays with a check mark.
From the View bar menu, select whether to display the menu as Data Visualizations - Short (displays as an icon  ) or Data Visualizations - Long (displays the current visualization name). In the long version of the View bar menu, when multiple data visualizations are applied, the View bar displays <Multiple Data Visualizations>. A data visualization of <None> indicates that objects are displayed as defined by their attributes rather than by the settings in a data visualization.
) or Data Visualizations - Long (displays the current visualization name). In the long version of the View bar menu, when multiple data visualizations are applied, the View bar displays <Multiple Data Visualizations>. A data visualization of <None> indicates that objects are displayed as defined by their attributes rather than by the settings in a data visualization.
The Data Visualization menu is only available when a design layer is the active layer; on sheet layers, data visualizations are applied as viewport properties.
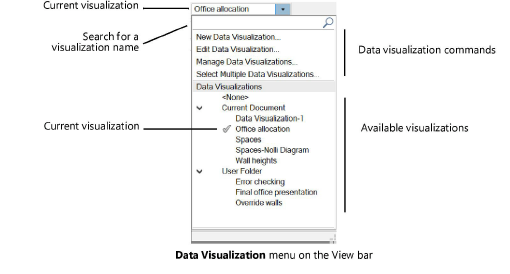
To apply a data visualization to the drawing:
Click the Data Visualization menu on the View bar.
Select the data visualization to apply. Enter text in the search box to filter the list.
Once selected, the visualization is applied to the drawing; it is highlighted in the menu, and its name also displays at the top of the menu (<Multiple Data Visualizations> displays when more than one is applied).
Select <None> to display the drawing with object attributes.
In the Spotlight program, data visualizations apply to lighting device geometry without affecting the label legend. To set the label legend attributes, see Creating label legends.
Applying a data visualization to a viewport
Data visualization can be applied to a viewport on a sheet layer.
Advanced viewport settings for Black and White Only and Use layer colors do not apply when a data visualization other than <None> is selected for the viewport.
To apply a data visualization to a sheet layer viewport:
Do one of the following:
For an existing, selected viewport, select the visualization to apply from Data Visualization on the Object Info palette.
If the viewport has not yet been created, select the data visualization from the View bar before creating the viewport. The current data visualization automatically applies to the viewport.
A data visualization legend is automatically added to the sheet layer.
Applying multiple data visualizations
|
Command |
Path |
|
Select Multiple Data Visualizations |
View bar Viewport Object Info palette |
More than one data visualization can be applied at one time.
To apply multiple data visualizations to a design layer or a selected viewport:
Do one of the following:
For a design layer, click the Data Visualization menu on the View bar, and then select the command.
For a viewport, select the command from Data Visualization on the Object Info palette.
The Select Multiple Data Visualizations dialog box opens.
From the list of available data visualizations, select the ones to apply. A number next to the visualization indicates its priority. If there is a conflict, the visualization with the lower number takes precedence.
Select data visualizations that do not conflict with each other.
Click OK. The data visualizations are applied to the drawing or to the viewport. In the list of data visualizations on the View bar or from the viewport Object Info palette, the selected visualizations display with a check mark.
Data visualization legends
When a data visualization is assigned to a sheet layer viewport, a legend is automatically created within the annotation layer of the viewport. If multiple visualizations are selected for the viewport, a legend is created for each visualization.
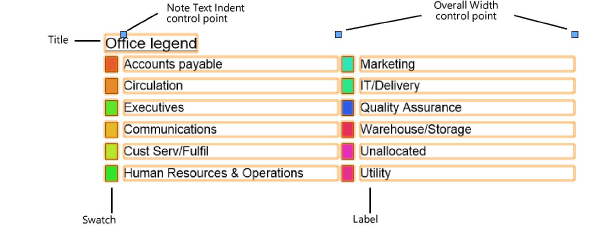
To edit the legend properties:
Right-click on the viewport and select Edit Annotations from the context menu.
Select the legend to view and edit its properties in the Object Info palette. Measurements are in page units.
Click to show/hide the parameters.Click to show/hide the parameters.
|
Parameter |
Description |
|
Title |
The legend is named after the data visualization by default; enter new label text to change it |
|
Swatch Coloring |
Select the combination of background and foreground fill and pen for the color swatches |
|
Swatch Width/Height |
Specifies the color swatch width and height |
|
Overall Width |
Specifies the overall legend width |
|
Note Text Indent |
Sets the distance to indent the label text |
|
Line Spacing |
Sets the spacing of each line in the legend |
|
# of Columns |
Sets the number of columns, up to four |
|
Gutter Width |
When more than one column is selected, sets the distance between the columns |
|
Break Note Text Across Columns |
When more than one column is selected, allows text to break across columns; when deselected, text for each note does not break to the next column |
|
Text Alignment |
Specifies the alignment of the note text |
|
Edit Labels |
Opens the Data Visualization Legend Labels dialog box, for reordering labels and changing label text |
|
Format Title Text |
Opens the Format Text dialog box, for Formatting text of the legend title |
|
Format Label Text |
Opens the Format Text dialog box, for Formatting text of the labels |
To edit or reorder the legend’s labels, click Edit Labels.
The Data Visualization Legend Labels dialog box opens.
On the left, the extracted values display. Click on a value and drag within the column to change the order of the labels. To change the label text, click on a label and enter the new name. Click OK to return to the Object Info palette.
To delete a legend, select it and press the Delete key. This is useful when more than one viewport on the sheet layer shares the same data visualization, and only one legend is necessary, or when a legend is not desired.
If a legend is accidentally deleted, create a new one from the annotation space of the viewport. Right-click on the drawing and select Create Data Visualization Legend from the context menu.
