 Reshaping walls
Reshaping walls
Various tools and commands combine to allow walls to be reshaped:
Use the Edit Wall tool in a 3D view to edit the wall height, change the elevation of wall peaks, add vertices to create peaks in an existing wall, and delete vertices that have been added.
Wall peaks can also be removed with the Delete Wall Peaks command (Vectorworks Architect or Landmark required).
Use the Selection tool, or the Reshape tool in Top/Plan view only, to change the wall length. Symbols remain where placed when a wall is reshaped.
Although a Design Suite product is required to create walls, existing walls can be changed using some tools available with a Fundamentals license.
Reshaping walls with the Edit Wall tool
In a 3D view, when a single standard wall is selected, the Edit Wall tool has three modes available. When a single curtain wall is selected, click Edit 3D Wall Peaks mode to access these submodes.
The Edit Wall tool is in the Building Shell tool set; the tool is automatically activated by double-clicking a wall or by selecting Edit from the object context menu when a wall is selected.
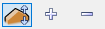
|
Mode |
Description |
|
Reshape 3D Walls
|
Adjusts the vertical position of a selected wall vertex |
|
Add 3D Wall Peaks
|
Adds a vertex to a wall for reshaping purposes |
|
Delete 3D Wall Peaks
|
Deletes a wall vertex |
Reshaping walls with the Reshape tool
In the following situations, the Reshape tool displays 2D Reshape modes; the vertices at either end of the wall can be moved, to change the wall length and/or location. See 2D reshape modes.
In Top/Plan view
When multiple walls are selected
When a wall and other objects are selected
When a marquee has been drawn
Walls can also be trimmed with the Trim tool (see Trim tool).



