 Flujo de trabajo: importación de archivos con terrenos georreferenciados
Flujo de trabajo: importación de archivos con terrenos georreferenciados
La colaboración con topógrafos y otros profesionales del diseño a menudo requiere la importación de uno o más archivos DXF/DWG de otras aplicaciones.
Por consiguiente, la configuración correcta de los parámetros de importación tiene las siguientes ventajas:
Georreferencie los datos de terreno importados.
Defina tanto el dibujo como los datos importados en el lugar correcto.
Para evitar errores de precisión, defina el origen interno de Vectorworks y el lugar del origen de usuario.
Prepare el intercambio sin dificultades de un archivo correctamente preparado si va a exportar el dibujo después para uso de sus colegas.
La importación de archivos de otras aplicaciones se describe en este procedimiento. Las capas referenciadas y los encuadres de capa de diseño de otros archivos Vectorworks se proyectan automáticamente para igualar la configuración de georreferenciación del archivo maestro.

Pasos para importar la información del terreno de uno o más archivos creados en otra aplicación:
Obtenga la información necesaria del topógrafo o del originador del archivo, tal como el lugar o la dirección del proyecto, el nombre, código EPSG o WKT del sistema de coordenadas, aparte de las unidades.
Escoja Archivo > Nuevo para crear un archivo nuevo. Cree un archivo en blanco o use una plantilla predefinida, según las necesidades de su organización.
Defina las opciones de georreferenciación del archivo, en particular el sistema de coordenadas. Para ello, escoja Archivo > Configuración de documento > Referencia geográfica. Consulte las instrucciones pertinentes en el tema Especificación de la georreferenciación de documentos. En la mayoría de los casos, conviene consultar la tabla de consultas de códigos EPSG/SCR para elegir el sistema de coordenadas adecuado.
Pulse la herramienta Geolocalizar. Lleve a cabo una de las siguientes operaciones:
Pulse el modo Buscar. Escriba la dirección del proyecto o las coordenadas topográficas para indicar el lugar exacto del proyecto y así alinearlo con el origen interno del archivo. Consulte las instrucciones pertinentes en el tema Búsqueda de la geolocalización. Tras hallar el lugar correcto, escoja el parámetro Definir el origen del dibujo en el lugar escogido.
Defina el origen con el modo Localizar de la herramienta Geolocalizar. También puede hacerlo tras importar el archivo y acoplar el origen del dibujo a la geometría del archivo. Consulte las instrucciones pertinentes en el tema Geolocalización manual del origen interno.
Pulse la herramienta Geoimagen. Siga las instrucciones en el tema Adición de imágenes geolocalizadas para agregar la imagen del terreno al proyecto.
Actualice la geoimagen en la paleta Información del objeto para descargar la imagen nuevamente tras guardar el archivo o después de cerrarlo y volverlo a abrir.
Puede escoger la geoimagen más adelante como textura de presentación tridimensional del modelado de terreno que genere a partir de los datos importados.
Escoja Archivo > Importar > Importar DXF/DWG simple para importar el archivo DXF/DWG. Los parámetros de importación se describen en el tema Opciones para importar archivos DXF, DWG y DWF. Haga las selecciones siguientes en particular:
Verifique las unidades detectadas en Unidades de modelo de espacio. Si es necesario, escoja Importar archivos DXF/DWG usando unidades especificadas y seleccione la unidad correcta.
Escoja El archivo contiene geometría georreferenciada para activar la opción.
Pulse Avanzado. La opción Alinear con origen interno del panel Ubicación queda seleccionado automáticamente.
Verifique la escala detectada automáticamente en el panel Conversión. Se recomienda dejar la escala detectado pues se centrará y dimensionará el dibujo correctamente en la página. Si hay objetos foráneos situados lejos del área principal en el dibujo importado, quizás necesite ajustar la escala.
En el panel Clases/Capas, tiene la opción de escoger Agregar prefijo a las capas DXF/DWG importadas, donde puede indicar el prefijo que le permite identificar y organizar con facilidad las capas importadas.
Escoja la opción Usar el sistema de coordenadas del documento en el panel SIG.
Pulse Guardar para conservar la configuración para usarla en el futuro si lo desea.
La geometría se importa a la ubicación correcta y coincide con la de la geoimagen. También puede usar la herramienta Geolocalizar para verificar visualmente que la geometría importada se encuentra en el lugar geográfico anticipado.
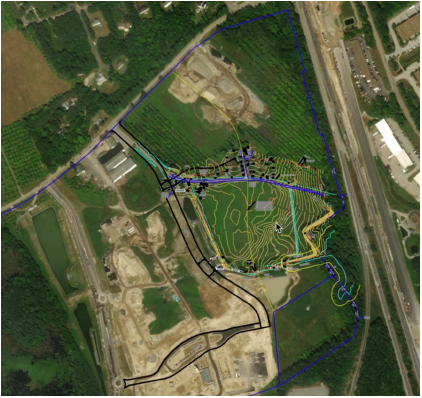
Ahora, defina el origen del usuario para que coincida con el lugar del origen interno. Escoja Herramientas > Origen > Origen del usuario y escoja la opción Definir origen del usuario para que coincida con el sistema de coordenadas usado en la georreferenciación. Consulte las instrucciones adicionales en el tema Concepto: origen interno y origen del usuario.
Si va a crear un modelado de terreno a partir de los datos importados, copie las curvas de nivel importadas. Ahora péguelas con el comando Pegar en el lugar en una nueva capa georreferenciada. Luego conviértalas en polígonos tridimensionales. Para ello, escoja Modificar > Convertir > Convertir en polígonos o polilíneas 3D y simplifique los polígonos si tienen demasiados vértices; siga las instrucciones pertinentes en el tema Simplificación de polígonos tridimensionales. Proceda con la creación del modelado de terreno según las instrucciones descritas en el tema Confección del modelado de terreno.
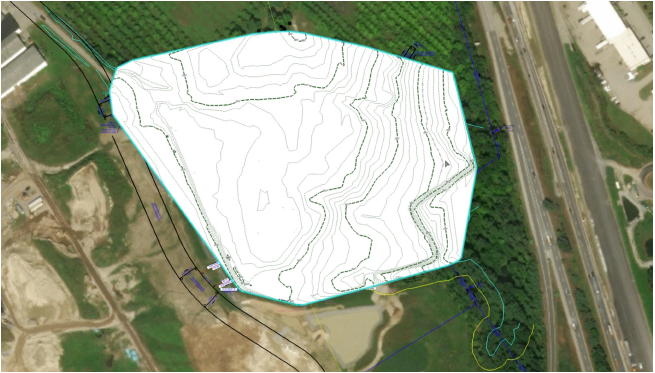
Ahora puede importar archivos DXF/DWG adicionales del proyecto. Confirme haber escogido El archivo contiene geometría georreferenciada.
Tras terminar el trabajo en el plano del solar, puede exportar el archivo de vuelta para sus colegas. Para ello, escoja Archivo > Exportar > Exportar DXF/DWG. Se recomienda exportar las capas como archivos separados. Para verificar la exportación correcta del archivo, importe uno de los archivos exportados de vuelta a Vectorworks y confirme su alineación correcta con la ubicación del proyecto.
Si se presentan problemas, confirme haber definido el origen del usuario correctamente en el paso 8.