Modificación de paletas de herramientas y conjuntos de herramientas
Puede modificar las paletas de herramientas y los conjuntos de herramientas. Luego puede asignar accesos directos a las herramientas. Las paletas de herramientas contienen conjuntos de herramientas y estos contienen herramientas. Las herramientas solo se pueden agregar a los conjuntos de herramientas, no a paletas de herramientas.
Para tener más espacio de dibujo apile las herramientas que tienen funcionalidades similares.
Para agregar, modificar o eliminar una paleta de herramientas o un conjunto de herramientas:
Abra el cuadro de diálogo Editor de espacio de trabajo, según las instrucciones descritas en el tema Personalización de los espacios de trabajo.
Como alternativa, puede editar directamente un conjunto de herramientas haciendo clic en Personalizar en el menú de utilidades de la paleta de herramientas.
Pulse la pestaña Herramientas. El lado izquierdo del cuadro de diálogo muestra todas las herramientas disponibles, agrupadas por categoría. El lado derecho del cuadro de diálogo muestra las paletas de herramientas, los conjuntos de herramientas y las herramientas actualmente asignadas al espacio de trabajo. Para identificar con facilidad los cambios incluidos en esta versión, la carpeta Cambios recientes enumera las herramientas nuevas y las revisadas en las versiones actual y anterior del programa Vectorworks. También puede enumerar las herramientas que ahora se consideran obsoletas o heredadas. Modifique las paletas de herramientas y los conjuntos de herramientas según lo descrito en la siguiente tabla.
Para la paleta Básica, las herramientas de edición y las herramientas para la creación de objetos 2D y 3D están enumeradas en el conjunto de herramientas Ver/Dibujar.
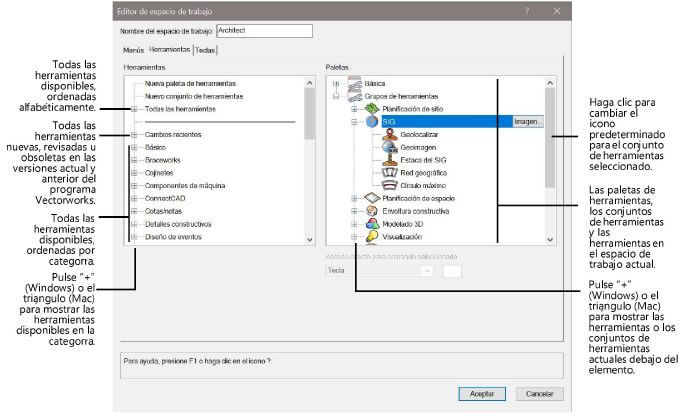
|
Modificación deseada |
Descripción |
|
Agregue una nueva paleta de herramientas. |
Pulse el comando Nueva paleta de herramientas en la lista Herramientas y arrástrelo a la lista Paletas. Luego pulse el rótulo de texto del elemento y escriba el nombre nuevo de la paleta en lugar de Nueva paleta de herramientas. |
|
Agregue un nuevo conjunto de herramientas. |
Pulse el comando Nuevo conjunto de herramientas en la lista Herramientas y arrástrelo a la lista Paletas. Luego pulse el rótulo de texto del elemento y escriba el nombre nuevo del conjunto de herramientas en lugar de Nuevo conjunto de herramientas. |
|
Cambie el icono de uno de los conjuntos de herramientas. |
Puede usar un icono personalizado para sustituir el predeterminado del conjunto de herramientas, si lo desea. Use un editor de iconos externo para crear dos versiones del icono: uno con resolución normal y otro con resolución alta. Resolución normal: la imagen se centra en un área de 26 píxeles de ancho por 20 píxeles de alto. Guarde luego el icono en formato .png. Resolución alta: la imagen se centra en un área de 52 píxeles de ancho por 40 píxeles de alto. Guarde el icono en formato .png con el mismo nombre que la imagen de resolución normal y sufijado con “@2x”. Por ejemplo, si el icono de resolución normal se denomina 3DModelingToolSet.png, el icono de resolución alta deberá llamarse 3DModelingToolSet@2x.png. De lo contrario, el programa Vectorworks no podrá encontrarlo. Escoja el conjunto de herramientas y pulse Imagen para importar el icono de resolución normal. Si tiene además un icono de resolución alta con el sufijo @2x, el programa también lo autoimportará. El programa Vectorworks muestra la imagen correspondiente según la resolución del dispositivo de manera automática. |
|
Agregue una herramienta o una categoría de herramientas a uno de los conjuntos de herramientas. |
Pulse el símbolo “+” en Windows o el triángulo en Mac para expandir la lista de herramientas. Luego pulse la herramienta (o el grupo entero de herramientas) en la lista Herramientas y arrástrela a la posición deseada en la lista Paletas. |
|
Mueva uno de los elementos. |
Pulse el elemento en la lista Paletas y arrástrelo a la posición deseada. |
|
Elimine uno de los elementos. |
Escoja el elemento de la lista Paletas y pulse la tecla Eliminar. Si elimina un elemento con elementos dependientes debajo de él, quedarán todos eliminados con el elemento principal. Para evitar esa situación, mueva primero los elementos dependientes a otra ubicación. |
|
Cambie el nombre de una paleta de herramientas o de un conjunto de herramientas. |
Escoja el elemento de la lista Paletas, pulse el rótulo de texto del elemento y escriba el nombre deseado. Sin embargo, no podrá cambiar el nombre de las herramientas. |
Si lo desea, asigne o cambie la combinación de teclas que usará como acceso directo para activar una herramienta.
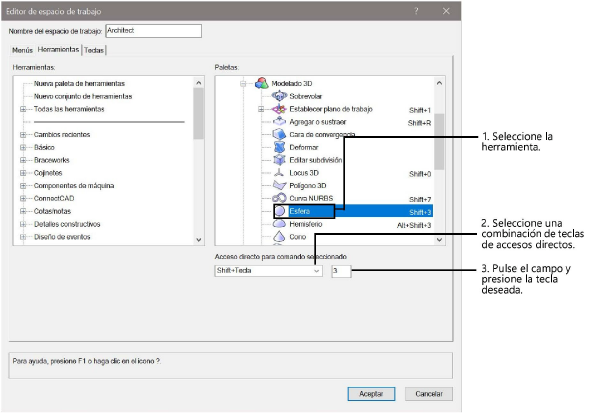
Si ya tiene asignado un acceso directo de teclado, tiene la opción de reasignarlo a la herramienta activa. Si en efecto reasigna el acceso directo, la herramienta original dejará de tenerlo.
No es posible sustituir los accesos directos de teclado comunes, como Ctrl + C (en Windows) o Cmd + Z (en Mac), ni los accesos directos de teclado del sistema operativo.
Si es necesario, modifique o elimine un acceso directo del teclado.
Modificar: escoja el acceso directo en la lista Paletas. Escoja una nueva combinación de teclas de acceso directo o indique otra tecla para el acceso directo. Aparece un mensaje si esa tecla está reservada por el programa Vectorworks o si ya está en uso.
Eliminar: escoja la tecla de acceso directo en la lista Paletas y pulse la tecla Eliminar.
