Cómo usar vistas estandarizadas
Los elementos en Vista > Vistas estándar cambiane la representación y la orientación del área de dibujo. Las opciones de vistas se pueden dividir en cuatro categorías básicas:
|
Categoría |
Descripción |
|
Vista 2D |
Seleccionar el comando Superior/Plano para ver el dibujo en 2D; usar esto para anotaciones, bordes del rótulo de lámina e ilustraciones 2D. La vista Superior/plano girado (se necesita Vectorworks Design Suite) solo está disponible en la barra de Vista cuando existe una vista Superior/plano girado. |
|
Elevaciones 3D |
Use los comandos Superior, Frontal, Derecha, Inferior, Atrás e Izquierda para ver alzados 3D. |
|
Representaciones 3D desde arriba del plano de capa activa |
Use los comandos Isométrica derecha, Isométrica izquierda, Isométrica trasera derecha e Isométrica trasera izquierda para ver representaciones 3D desde arriba del plano de capa activa. |
|
Representaciones 3D desde abajo del plano de capa activa |
Usar los comandos Isométrica inferior derecha, Isométrica inferior izquierda, Inferior derecha trasera e Inferior izquierda trasera para ver representaciones 3D desde debajo del plano de capa activa. |
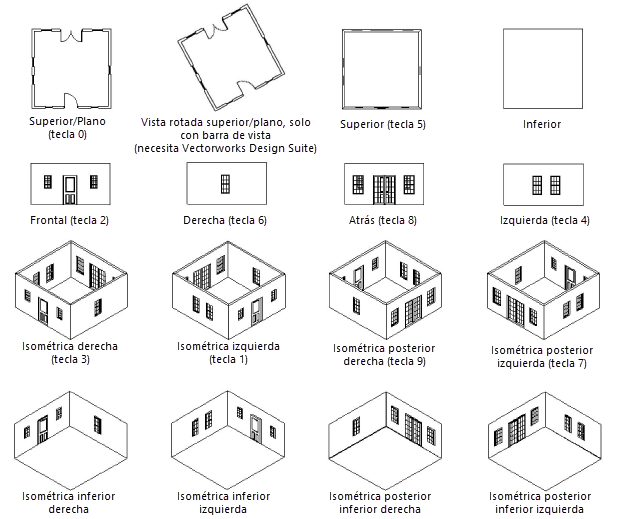
Para cambiar a una vista estándar:
Seleccione Vista > Vistas estándar y luego seleccione una vista.
La vista cambia y se muestra una marca de verificación en frente de la vista activa de la lista Vista actual/Vistas estándar.
La referencia para la vista, ya sea el plano de trabajo o el plano de la capa activa, dependerá de la selección en la paleta Planos de trabajo (ver Vista y modos del plano de trabajo).
Cuando existe una vista Superior/plano girado (se necesita Vectorworks Design Suite), el número de teclado 0 invoca la vista Superior/plano girado en lugar de la vista Superior/plano sin girar estándar. Presione la tecla 0 por segunda vez para alternar a la vista Superior/plano sin girar estándar.
La barra de Vista también brinda un acceso rápido a los comandos de vista estándar. Hacer clic en Vista actual y seleccione una vista estándar de la lista que se mostrará. Si la vista es diferente a una vista estándar, aparecerá “Vista personalizada” como la vista actual.
