 手动插入吊索
手动插入吊索
|
模式 |
工具 |
工具集 |
|
单击插入
|
吊索
|
升降装置 |
单击插入模式使用多次单击来插入吊索对象。对于大多数吊索类型,第一次单击定义了在它支持的对象上的吊索连接点,随后的单击定义了吊索脚插入点。插入反向两吊索脚吊索的方式不同。
要手动插入吊索:
单击此工具和插入模式。
单击所需的吊索类型模式。
如果您在顶视图/平面图中工作,在“工具”栏上输入吊索的修剪高度。
单击首选项;“下吊索脚首选项”对话框打开。
选择用于构建下吊索脚的默认选项。
|
参数 |
说明 |
|
按下列步骤构建下吊索脚: |
选择吊索部件或吊机作为下吊索脚的默认组件 |
|
选择要插入的吊机符号 |
吊机被选定后,单击“资源选择器”以选择吊机符号。 如果可用链条长度小于所需的下吊索脚长度,则会自动添加吊索部件以填充不足的长度。 |
如果插入反向两吊索脚吊索,执行以下操作。如果插入任何其他吊索类型,继续执行步骤 5。
单击升降装置对象以设置吊索脚 1 的插入点,然后再次单击以设置吊索脚 2 的插入点。当鼠标移过它们时,可用的插入点会高亮显示。
单击吊索将附加的升降点。当鼠标移动到其上方时,有效的插入点高亮显示。将吊索对象插入绘图中。
将鼠标移动到吊索将支持的对象,然后单击以设置连接点。当鼠标移动到其上方时,有效的连接点高亮显示。
插入吊索脚。对于每个吊索脚,单击吊索脚将附加的升降点。当鼠标移过它们时,可用的插入点会高亮显示。
将吊索对象插入绘图中。
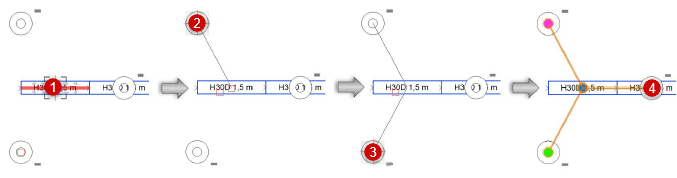
可以稍后通过“对象信息”面板编辑吊索参数;请参阅吊索特性。
可以通过单击“吊机对象信息”面板上的选择符号,为下吊索脚选择不同类型的吊机。
