 第 3 步:添加顶部
第 3 步:添加顶部
柜顶面的位置和大小将根据主体的矩形棱柱进行计算。
要添加柜顶:
选择一个“矩形棱柱体”包装器节点副本,并在“对象信息”面板中输入矩形棱柱体名称。
如图所示,插入以下节点以创建一个网络。
Get XYZ 节点:橱柜顶部的 X 和 Y 位置基于柜体的 X 和 Y 位置,该位置可由两个 Subtract 节点更改,以提供定义的悬垂偏移。柜顶的底面与柜体顶部的 Z 值相同,因此“柜体高度”节点可以绕过Get XYZ节点,然后直接连接到新的Point 3D 节点的 Z 端口。
Dimension 节点:这将指定悬垂偏移。将此节点命名为“悬垂”。由于偏移在所有面都是相同的,所以相同的悬垂节点连接到两个 Sub 节点;该节点的值稍后定义。
两个 Subtract 节点:这些节点从 X 和 Y 位置减去悬垂节点提供的尺寸标注,以帮助定义顶部的偏移。
Point 3D 节点:顶部的 X、Y、Z 位置是根据柜体的 X、Y、Z 位置计算的;如果柜体的尺寸标注发生变化,则顶部也会自动发生变化。
如图所示,将线连接到矩形棱柱顶部包装器。
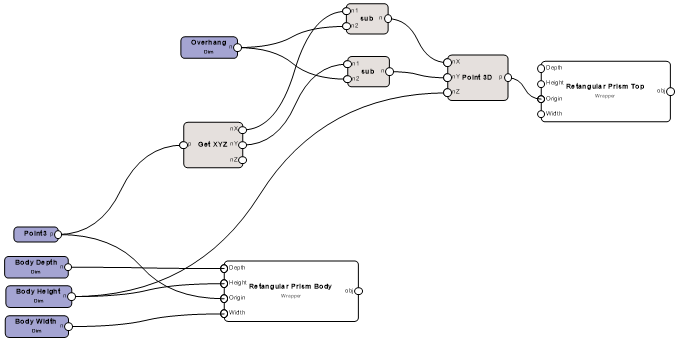
要使柜的顶部比主体更宽更深,将悬垂尺寸标注乘以 2。
添加一个 Integer 节点并为其指派值 2。
添加一个 Multiply 节点以作为乘数。
连接线。
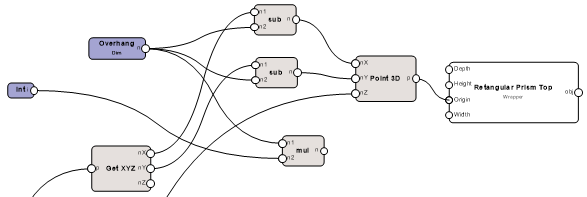
通过插入两个 Add 节点,将乘数添加到橱柜顶部的宽度和深度。要控制顶部高度,将名为“顶部厚度”的 Dimension 节点添加到顶部高度。连接线。
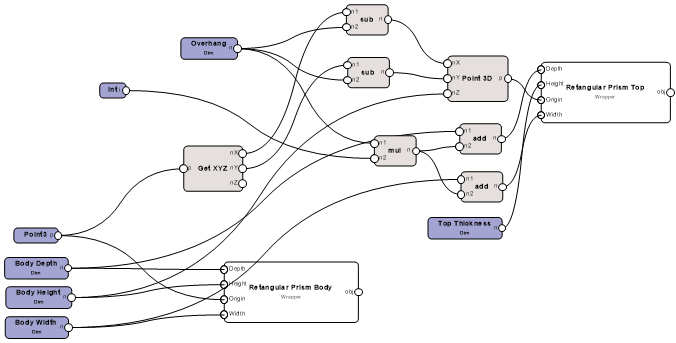
输入悬垂值为 1.5 英寸和顶部厚度 1 英寸。
选择一个节点,然后从“对象信息”面板中单击运行。
矩形棱柱在指派的原点显示规定的尺寸标注,以将顶部添加到柜体。

您可以在这里下载本阶段的教程(需要访问互联网)。
