 使用“空间”工具创建空间
使用“空间”工具创建空间
|
工具 |
工作空间:工具集 |
|
空间
|
Architect:空间规划和建筑外壳 Landmark:空间规划 Spotlight:将工具添加到工作空间 |
空间是具有构建空间或房间的特征的路径对象,它们包含空间名称、编号、表面处理信息和高度等信息。空间标签可以是预定义或自定义数据标记,它不仅可显示名称和编号,而且可以显示几乎所有所需信息。空间对象自动计算其面积、体积和周长。
简单房间名称工具(在所有工作空间的尺寸标注/备注工具集中,Landmark 除外)仅创建文本标签;它不会将房间饰面、面积、IFC 或 GSA 信息附加到空间对象。
要使用空间工具绘制独立空间,单击矩形或多段线模式。如果墙壁已绘制,请单击选取的墙壁模式或内边界模式以创建由可见墙壁包围的空间。
![]()
|
模式 |
说明 |
|
复选标记
|
执行该操作。 仅当选择了选取的墙壁模式时,复选标记按钮才启用。 |
|
选取的墙壁
|
根据一个闭合的选定墙壁集合创建一个空间对象 |
|
内边界
|
在由可见墙壁包围的单击区域创建空间对象 |
|
矩形
|
绘制矩形空间对象 |
|
多段线
|
绘制多段线空间对象;对于多段线,从工具栏为顶点选择一种控制点(共六种) |
|
选取属性
|
选取所单击空间的属性 转移的特性可以自定义;请参阅空间设置:“高级设置”窗格以获取详细信息。 |
|
应用属性
|
将通过选取属性模式选取的空间属性转移至所单击空间。 当您单击以在选取属性和应用属性模式之间进行切换时,按 Alt 键 (Windows) 或 Option 键 (Mac) 。 |
|
多段线创建选项 |
选择绘制空间所基于的多段线的方法;请参阅创建多段线 |
|
空间样式 |
打开“资源选择器”以选择空间样式;双击此资源将其激活。 |
|
首选项
|
设置用于每个新空间对象的默认参数;请参阅空间设置 |
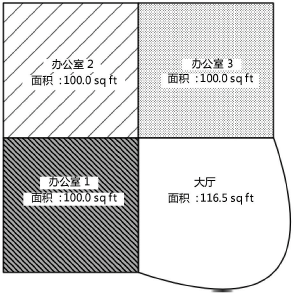
从选取的墙壁创建空间
|
模式 |
工具 |
工作空间:工具集 |
|
选取的墙壁
|
空间
|
Architect:空间规划和建筑外壳 Landmark:空间规划 Spotlight:将工具添加到工作空间 |
要在选定的可见墙壁集合内创建空间:
单击该工具。
执行以下任一操作:
单击工具栏上的空间样式以从“资源选择器”中选择一个资源。
通过“属性”面板,设置空间的二维属性(填充、画笔、不透明度和线宽),然后单击首选项,打开“空间首选项”对话框,指定工具的默认参数。
可以稍后从“对象信息”面板编辑参数。
单击选取的墙壁模式。
单击构成墙壁集合的每个墙壁然后按下 Enter,或是单击工具栏上的复选标记按钮。空间被创建并自动与其边界墙壁关联。
为此空间添加特定信息。
(可选)从无样式对象创建样式资源(请参阅不带目录选项的自定义插件对象样式)。
从墙壁内边界创建空间
|
模式 |
工具 |
工作空间:工具集 |
|
内边界
|
空间
|
Architect:空间规划和建筑外壳 Landmark:空间规划 Spotlight:将工具添加到工作空间 |
或者,使用从墙壁创建空间命令以从某个指定的设计图层上的一个封闭墙壁集合创建空间(请参阅从墙壁创建空间)。
要在闭合的可见墙壁集合内创建空间:
单击该工具。
执行以下任一操作:
单击工具栏上的空间样式以从“资源选择器”中选择一个资源。
通过“属性”面板,设置空间的二维属性(填充、画笔、不透明度和线宽),然后单击首选项,打开“空间首选项”对话框,指定工具的默认参数。
可以稍后从“对象信息”面板编辑参数。
单击内边界模式。
单击由墙壁包围的绘图的开放区域;墙壁必须可见、连接在一起,且位于具有和空间图层相同图层比例的图层上。空间被创建并自动与其边界墙壁关联。
为此空间添加特定信息。
(可选)从无样式对象创建样式资源(请参阅不带目录选项的自定义插件对象样式)。
使用“空间”工具绘制空间
|
模式 |
工具 |
工作空间:工具集 |
|
矩形
多段线
|
空间
|
Architect:空间规划和建筑外壳 Landmark:空间规划 Spotlight:将工具添加到工作空间 |
要使用空间工具绘制空间:
单击该工具。
执行以下任一操作:
单击工具栏上的空间样式以从“资源选择器”中选择一个资源。
通过“属性”面板,设置空间的二维属性(填充、画笔、不透明度和线宽),然后单击首选项,打开“空间首选项”对话框,指定工具的默认参数。
可以稍后从“对象信息”面板编辑参数。
单击矩形模式,或单击多段线模式,然后单击所需的多段线创建模式;请参阅多段线工具。
按如下方式绘制空间:
对于矩形空间,单击以开始绘制矩形,然后再次单击结束绘制,从而创建空间。
对于多段线空间,单击以开始绘制多段线,然后单击以设置多段线顶点。单击起点以结束多段线,从而创建空间。
使用您指定的属性和设置创建空间。
为此空间添加特定信息。
(可选)从无样式对象创建样式资源(请参阅不带目录选项的自定义插件对象样式)。
将信息添加到空间
待所有空间创建完毕后,从“对象信息”面板选择特定的空间,并向其添加更多信息,比如空间名称和房间表面处理。“形状”选项卡上提供了更改最频繁的项目。要访问完整空间特性集合,单击设置按钮以打开“空间设置”对话框。
或者,可以使用用户输入的字段设置数据标记,这样用户就可以通过编辑标记数据快速轻松更新标记上显示的数据(例如空间名称或手动空间编号)。请参阅创建数据标记样式。
“对象信息”面板上可用的特性由“空间设置”对话框上的“高级设置”窗格确定。请参阅空间设置:“高级设置”窗格以获取详细信息。
将属性复制到其他空间
|
模式 |
工具 |
工作空间:工具集 |
|
选取属性
应用属性
|
空间
|
Architect:空间规划和建筑外壳 Landmark:空间规划 Spotlight:将工具添加到工作空间 |
如有多个空间需要配备共同属性(比如同样的空间名称和房间表面处理),则从一个现有空间复制属性,再将其应用到其他空间。
要创建具有多个共同参数、属性和信息的空间,创建在其它文件中也可重复使用的样式资源可能更高效;请参阅概念:插件对象样式。
要将属性复制到其他空间:
单击工具,然后单击首选项。
在“空间首选项”对话框的“高级设置”窗格上,从“滴管转移特性”窗口选择要在空间之间转移的属性(请参阅空间设置:“高级设置”窗格以获取详细信息)。
从工具栏单击选取属性模式。单击具有您要转移的属性的空间。
从工具栏单击应用属性模式,并单击每个应具有这些属性的空间。
或者,在您单击以激活应用属性模式的同时,按 Ctrl 键 (Windows) 或 Option 键 (Mac) 。









