 绘制窗
绘制窗
|
模式 |
工具 |
工具集 |
快捷键 |
|
交互式调整插入大小
|
窗
|
建筑外壳 |
Shift+D (Windows) Option+Shift+W (Mac) |
窗工具的交互式调整大小插入模式只需在所需位置绘制一个矩形即可快速放置一个窗。你不需要预先定义宽度(对于三维视图)、高度、墙壁内标高和/或 Z 位置尺寸标注。定义宽度和高度参数的单击与对象所选定的大小参照相协调。您可以按需要调整窗的大小并使其与相邻的建筑特征保持一致。可进行吸附,以确保适当的放置。
对于样式对象,只有通过实例设置的尺寸标注才能通过绘图来定义。您可以通过绘图来设置实例尺寸标注,并将窗边吸附或对齐到其他几何图形,但按样式设置的参数受约束。窗的预览反映了约束,浮动数据栏上按样式设置的尺寸标注变灰。要使用与窗样式相关的参数,同时保留绘制自定义大小的权限,选择所需的窗样式,然后在绘制窗之前在“窗首选项”对话框中单击转换为无样式。
从左向右绘制时,窗以默认方向插入,从右向左绘制时创建镜像。
在三维视图中绘制窗
您可以绘制延伸到窗被放入的墙壁之外的窗;例如,您可以绘制一扇高窗或沿楼梯的窗,并将窗放置为跨越两道墙壁。您也可以绘制一扇没有被放置在墙上的窗。
窗仅可被放入一个墙对象中,因此,如果一扇窗跨越两道墙,则您将需要在第二道墙中绘制一个空的窗洞,并将其吸附到原始窗的尺寸标注,以在第二道墙中创建孔洞。
要在三维视图中绘制窗:
单击“工具和模式”。
执行以下任一操作:
单击工具栏上的窗样式以从“资源选择器”中选择资源。
不能使用“资源选择器”从目录选择单个制造商目录项;请参阅概念:插件对象样式和目录项。
单击首选项以打开“窗首选项”对话框并指定工具的默认参数(请参阅窗设置);无需设置宽度、高度或墙壁内标高,会对它们进行调整以匹配绘制的对象。
可以稍后从“对象信息”面板编辑参数。
当墙壁插入模式处于打开状态时,如果您将光标移到墙上,墙壁会高亮显示,墙上的一条吸附线显示窗工具当前的墙壁内标高设置。单击以放置窗的第一个角;可预览窗的大小和放置状态。
将鼠标移动至所需位置,然后再次单击以放置对角相反的窗角。
要将窗约束为正方形,在绘图时按住 Shift 键。
要将窗的顶部或底部约束为标高吸附线,在单击前按 Alt 键 (Windows) 或 Option 键 (Mac);按下键时放置的边是受约束的。如果墙壁内标高是按样式设置的,窗的 Z 位置将根据需要进行调整以反映绘制的窗的放置状态。
按指示的位置和大小绘制窗;宽度、高度和标高参数被设置为匹配绘制的对象,且在必要时调整 Z 位置。
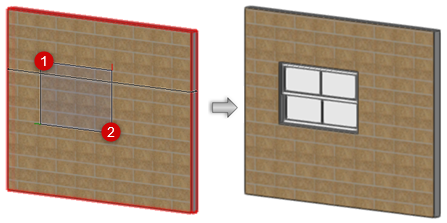
或者,从无样式对象创建样式资源(请参阅带目录选项的自定义插件对象样式)
在俯视图/平面图中绘制窗
在俯视图/平面图中绘制的窗仅可控制宽度;其他尺寸标注为按样式或首选项设置。当窗被插入墙壁时,窗的路径受墙壁路径的约束。也可以绘制不插入墙壁的窗。
要在俯视图/平面图中绘制窗:
单击“工具和模式”。
执行以下任一操作:
单击工具栏上的窗样式以从“资源选择器”中选择资源。
单击首选项以打开“窗首选项”对话框,并指定工具的默认参数(请参阅窗设置);不需要设置宽度。
可以稍后从“对象信息”面板编辑参数。
当墙壁插入模式处于打开状态时,如果您将光标移到墙上,墙壁会高亮显示。单击以放置窗的第一条边;一条线条可预览窗的放置状态。
将鼠标移动至所需位置,然后再次单击以放置窗的第二条边。
按指示的位置和宽度绘制窗;宽度参数被设置为匹配绘制的对象。
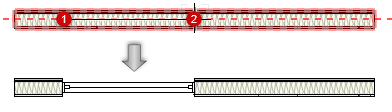
或者,从无样式对象创建样式资源(请参阅带目录选项的自定义插件对象样式)

