 Inserting a distributed load
Inserting a distributed load
|
Mode |
Tool |
Tool set |
|
Distributed Load
|
Rigging Load
|
Rigging/Braceworks |
To insert a distributed load:
Click the tool and mode.
Do one of the following:
To use a saved set of load properties, click Load Settings on the Tool bar and select the load set.
If not using a saved load set, specify the Load Category; select either Distributed Weight or Total Weight mode and enter the load’s Weight. If entering the distributed weight, enter values with a slash between the weight and the distance (500/10 indicates 500 pounds per 10 feet of length, for example).
Move the mouse to the rigging object where the distributed load is to be hung.
Valid connecting structures are highlighted.
Click to set the load object’s start point.
Click to set the end of the segment and the beginning of the next. Continue drawing segments in this manner until the load object is complete. Double-click to finish creating the load object. The distributed load polyline cannot extend beyond the rigging object.
The distributed load is placed at the centerline of the rigging object.

In Top/Plan view, the distributed load label displays. It can be moved by clicking and dragging the label control point.
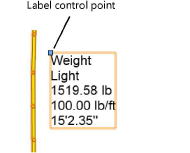
The parameters can be edited later from the Object Info palette.
Click to show/hide the parameters.Click to show/hide the parameters.
|
Parameter |
Description |
|
Load Category |
Specifies the load category, which is important for calculations (Braceworks required) |
|
Length |
Displays the length of the distributed load |
|
Show Label |
Displays the label in Top/Plan view |
|
Scale Distributed Load |
Automatically scales the distributed load with the drawing scale, so that larger loads are more visible |
|
Select Similar Objects |
|
|
Objects of same name |
Selects load objects with the same Load Name parameter |
|
Objects of same load category |
Selects load objects with the same Load Category parameter |
|
Objects of same total weight |
Selects load objects with the same Total Weight parameter |
|
Objects of same distributed weight |
Selects load objects with the same distributed weight |
|
Load information |
Load information is used for Braceworks calculations and reports (Braceworks required) |
|
Include in Calculations (Braceworks required) |
Includes the load in Braceworks calculations; deselect to exclude the load from participating in structural calculations |
|
Load Group Name |
Displays the selected load category |
|
Load ID |
Enter a unique ID for the load for informational use in reports |
|
Load Name |
Identifies the object in load calculations |
|
Distributed Weight |
Enter the distributed weight of the object |
|
Total Weight |
Enter the total weight of the object |
|
Position |
Displays the name of the associated rigging object, if the load is attached. Optionally, attach this object to a rigging object, or change the rigging object association, by entering the Position Name of the rigging object. Delete the name to break the association. For other methods to attach loads, see Making the attachment. |
Adding a distributed load automatically
|
Command |
Workspace: Path |
|
Insert Distributed Load at Selection |
Design Suite: Entertainment > Rigging/Braceworks Spotlight: Spotlight > Rigging/Braceworks |
If the length of a distributed load is not critical, a distributed load can be added automatically to the rigging objects in the drawing.
To add a distributed load automatically:
Select the rigging object where the distributed load will be placed. When more than one rigging object is selected, a distributed load is placed on each one.
Select the system to easily select more than one rigging object, and automatically add the same load to each.
Select the command.
The Load Settings dialog box opens, for Creating and selecting load sets. Select a load set, or enter load parameters and select the <Active Settings> set.
A distributed load is placed along the length of each rigging object.


