 Using a feature service
Using a feature service
ArcGIS from ESRI, along with other online georeferencing services, provide vast repositories of vector geometry and associated data in the form of feature service layers. Groups of similar geographic features and data are available to designers, in numerous categories such as buildings, parcels, cities, roads, bus routes, and much more; at import, these become points, lines, and polygons, or groups of these objects with attached data records. These data can be downloaded and then used in Vectorworks in the form of a feature service that is bound to a design layer (Design Suite product required). Design layers that are bound to a feature service are best used as layers of visual data on top of a base map or geolocated image.
Some services require logging in to an account, while others are available free of charge; keep copyrights in mind when using a feature service. If you are logged into a service such as the ArcGIS portal, where you can maintain sets of drawings for use by a team of designers, you can download a feature layer, make edits in Vectorworks, and then upload the edited feature layer to the team.
Obtaining a feature layer is similar in workflow to using the Geolocate and Geoimage tools. See Setting geolocation preferences.
Binding a layer to a feature service
|
Command |
Path |
|
Bind Layer to Feature Service |
Landmark: Landmark > GIS Architect: AEC > GIS Spotlight: Spotlight > GIS |
Bring in georeferenced shapes and data from an online service by binding, or associating, a design layer with the service and the selected data.
To bind a design layer to a feature service:
Creating a new design layer for the feature service association is recommended. See Creating layers.
Select the command.
Alternatively, edit the layer and click Bind to Feature Service in the Edit Design Layers dialog box.
If the design layer was not already georeferenced, it becomes automatically georeferenced. Specify the coordinate system and other georeferencing information.
The Select Service dialog box opens.
Select a feature service to associate with the active layer. See Setting geolocation preferences.
The Select Features for Layer dialog box opens.
Depending on the type of data and the design needs, do one of the following:
To only obtain features for the current view's extents, limiting the amount of data to download and manage in the file, select Request features overlapping the view region.
To obtain all features available from the service, which could result in slow performance and a large file, select Request all features on the feature layer.
The feature layer is downloaded and displays on the associated layer. The features are added as simple objects or a group of Vectorworks objects (points, lines, and polygons) with record format data attached.
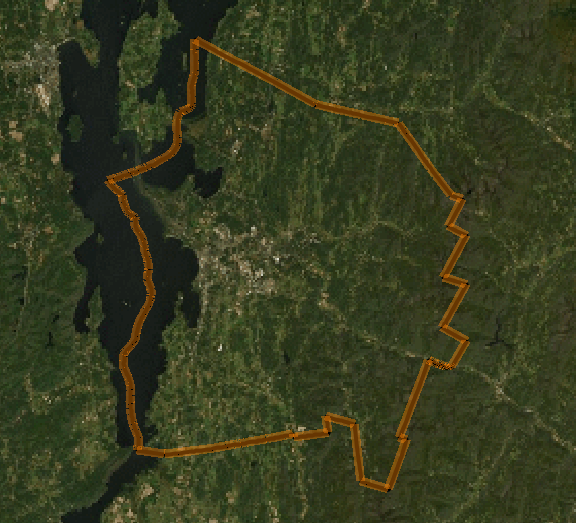
Updating a feature service layer
|
Command |
Path |
|
Update Layer from Feature Service |
Landmark: Landmark > GIS Architect: AEC > GIS Spotlight: Spotlight > GIS |
A feature service bound to a layer may require updating to get the latest location information or other data. You may also want to switch the feature service area, to extend or limit the extents of the downloaded features.
To update a feature service layer:
Make the bound layer active.
Select the command.
The Select Features for Layer dialog box opens. If desired, change the extents of the features area to download.
Objects and attached record format data update with the latest feature service information.
Uploading to a feature layer
|
Command |
Path |
|
Update Feature Layer |
Landmark: Landmark > GIS Architect: AEC > GIS Spotlight: Spotlight > GIS |
If you are logged into a service such as the ArcGIS portal and you downloaded an owned feature service layer for one of your projects or a project you're working on with a team, edits that you've made to the layer in the Vectorworks drawing can be uploaded back to the portal for use by other team members, surveyors, or designers. You must have the proper permissions to modify the features. You can add, modify, move, and delete objects, including primitive 2D and 3D shapes, and point, line, rectangle, and path-based objects. Objects are identified by their server Object ID; new objects receive a new ID.
A web feature service (WFS) type of layer does not support uploading data.
To upload data from a Vectorworks layer to a feature service:
Ensure that you have the proper permissions to modify the online data and that you are logged into the service.
Once the object data or location has been modified, select the command to upload the modifications to the server.
The data are uploaded. The Update Feature Layer Results dialog box opens, displaying the results of the upload. If any layer objects were incompatible with the service, they are listed. Click Show to select them in the Vectorworks drawing.
