Fixed Point Resize tool
|
Tool |
Tool set |
|
Fixed Point Resize
|
Basic |
The Clip tool, Shear tool, and Fixed Point Resize tool share the same position on the Basic palette. Click and hold the mouse on the visible tool to open the Pop-out tools list and select the desired tool.
The Fixed Point Resize tool resizes rectangles, rounded rectangles, polygons, circles, and ovals using a fixed point on the drawing as the point of reference. It is best used to scale an object relative to a particular location in the drawing.
To resize an object:
Select the object or objects to change.
Click the tool.
Click the point in the drawing to serve as the fulcrum.
To scale the resized object symmetrically, select a fulcrum point that is at the exact center of the object.
If the fixed point is not at the center of the object, the resized object changes proportions.
Click an object edge and drag the object into its new size, shape, and/or location.
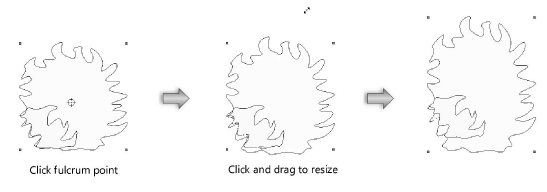
If the drag point is moved past the selected fulcrum, the object is reversed.
The starting point for dragging cannot be the same as the fulcrum point or exactly horizontal or vertical to it.
Objects can also be resized in these ways:
Use the Single Object Interactive Scaling mode of the Selection tool to interactively resize a 2D object. See The Selection tool.
Use the Unrestricted Interactive Scaling mode of the Selection tool to interactively resize multiple 2D objects. See The Selection tool.
Objects can be resized proportionately by holding the Shift key while dragging a corner handle when using the Single Object Interactive Scaling mode or the Unrestricted Interactive Scaling mode.
Use the Scale Objects command or the Object Info palette to scale by a specific factor. See Scaling objects.
