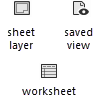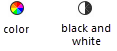Batch publishing
|
Command |
Path |
|
Publish |
File |
The Publish command lets you select multiple sheet layers, saved views, and worksheets to export, both from the current file and from other files in a selected folder.
For files that manage issue data with the title block border object, you can quickly place all sheets in the current issue into the publish set (Design Suite product required; see Creating title block borders and Title Block Manager).
The Publish command's functionality depends on your Vectorworks license.
|
License |
Functionality |
|
Vectorworks Fundamentals product |
Export DXF/DWG, DWF, Excel™ |
|
Vectorworks Design Suite products |
Export DXF/DWG, DWF, Excel, PDF, image formats |
|
Access to Vectorworks Service Select benefits (all products) |
Export DXF/DWG, DWF, Excel, PDF, image formats With Vectorworks Cloud Services, the processing is done on the cloud server (sign in required) instead of on your computer. The generated files are available from the Vectorworks Cloud Services web portal, the cloud processing folder on your desktop computer, and the Vectorworks Nomad mobile app. Learn more about Vectorworks Cloud Services. For details about using the Vectorworks Cloud Services web portal, cloud publishing, and mobile apps, select Cloud > Help. |
For each publish item, you can set custom options, and select either color or black and white output. To make custom publishing faster and easier, save the sets of files and options that you use frequently.
This dialog box has specialized functions to sort, select, and edit its list items; see List box functionality.
To batch publish sheet layers, saved views, or worksheets:
Set up the sheet layers, saved views, or worksheets for publishing.
Set the visibility of layers and classes in the viewports and views. All visible and grayed layers are published. Invisible layers and classes are not printed or published to PDF or DWF; they can be published as invisible DXF/DWG layers, if the option is selected in the DXF/DWG Export Options dialog box.
If you plan to use the cloud publishing feature, click Sign In on the upper-right corner of the Menu bar to sign in to Vectorworks. Then select Cloud > Open Vectorworks Cloud Services Folder, and place the files to be published in the folder. Alternatively, if you have enabled Dropbox integration, place the files in your Dropbox folder.
Select File > Publish or Cloud > Cloud Publish (access to Vectorworks Service Select benefits required).
The Publish dialog box opens.
Click to show/hide the parameters.Click to show/hide the parameters.
|
Parameter |
Description |
|
Category |
Specifies a single type of item to include in the available list, or select All to show all sheet layers, saved views, and worksheets available |
|
Show items already added to the publish list |
As items are added to the publish list, also keeps them in the available list. Select this option if you need to publish items to multiple formats—for example, to both print (Vectorworks Design Suite product required) and export to DWF. Deselect this option to remove items from the available list as they are added to the publish list. |
|
Available list
|
Lists the sheet layers, saved views, and worksheets in the current file, indicated with <Active File> in the File Name column. If you select a folder to publish from, items from files in that folder display also, indicated with a file name and path. Click a column header to sort the list by the column parameter. Items from recalled sets that cannot be found display in red and cannot be published. |
|
Add Items from Other Files |
Adds items from files within the selected folder to the available list. Click Select Folder to open the Choose Project Folder dialog box. Select a folder that contains Vectorworks files to be published. Files must be the same version as the active file. Items within subfolders are excluded; select Include subfolders to add those items to the available list. |
|
Add New Items as |
Sets the default Publish To value for items added to the publish list. The options available depend on the file type selected: DWG/DXF and DWF: Saved views and sheet layers only PDF and Image: Saved views and sheet layers only, and only if Design Suite products are installed Excel: Worksheets only Print: All file types, but only if Design Suite products are installed, and the storage and processing are done locally |
|
Path |
Displays the most recently selected project folder and file path |
|
Include subfolders |
Adds items from subfolders in the selected folder to the list of available items |
|
Storage and Processing |
Specifies where the files to be published are saved and processed. Store and Process Locally: Select input files from and save output files to any location on your local drive. This option is always available. Store and Process on Vectorworks Cloud: If you have access to Vectorworks Service Select benefits, the cloud server processes the files and adds them to your cloud content. Store on Dropbox and Process on Vectorworks Cloud: If you have access to Vectorworks Service Select benefits, the cloud server processes the files and adds them to your Dropbox folder. (Select Cloud > Dropbox Integration to enable this feature.) If the Vectorworks Cloud Services desktop app isn't already running, it starts automatically when you select one of the cloud options. Once the app is running, select the desired Storage and Processing option again. |
|
Add
|
Adds one or more selected items from the available list to the end of the publish list |
|
Add Current Issue (Design Suite product required)
|
Adds all items in the available list with an Issue Date matching the current issue to the end of the publish list |
|
Add All
|
Adds all items in the available list to the end of the publish list, in the current order |
|
Remove
|
Removes one or more selected items from the publish list |
|
Remove All
|
Removes all items from the publish list |
|
Set to Publish |
Select a previously saved set to publish |
|
Save a Set |
Saves the current publish set in the active file, to be restored later; see below |
|
Manage Sets |
Manages saved file sets, and restores a previously saved set of items for publishing; see below |
|
Publish list
|
Lists the items to be published; drag and drop the number in the # column to change the list order. Click the Color column for each item to specify color or black and white output. |
|
Publish to |
Select one or more items in the publish list, and then select from this list to change the output format. The options are the same as the Add New Items as list. |
|
Options |
Opens the appropriate dialog box to set custom options for the currently selected items: DWG/DXF and DWF: see DXF/DWG and DWF export options PDF: see Exporting PDF files Image: see Exporting an image file; some options not available when publishing Excel: see Exporting worksheets Print: see Printing a file |
|
File Export Options |
Opens the File Export Options dialog box to control the publish operations for file output |
The sheets, saved views, and worksheets in the active file display in the left pane of the dialog box. To expand the list to other files, click Select Folder and select the folder where the files to be published are located. To publish items from subfolders in that folder, select Include subfolders.
If you're using the cloud publishing feature, first select either Store and Process on Vectorworks Cloud or Store on Dropbox and Process on Vectorworks Cloud from the Storage and Processing list, and then select the folder.
If you plan to publish several items, select a default format from the Add New Items as list.
Select available items from the list in the left pane of the dialog box, and use the buttons in the middle of the window to move them to the publish list in the right pane of the dialog box. Alternatively, double-click an item (or press Shift and double-click multiple selected items) to move it to the publish list.
Worksheets require either Excel or print format, but the Excel format is not compatible with sheet layers or saved views. If there’s a conflict between the selected items and the default format, an alert is displayed.
The Publish To column in the right pane indicates the current output setting for each item.
To publish an item to multiple formats, select Show items already added to the publish list. Add the item to the publish list multiple times, and specify a different format for each one.
To set custom output options, select one or more items from the publish list and click Options.
To organize the published output, click File Export Options.
The File Export Options dialog box opens.
Click to show/hide the parameters.Click to show/hide the parameters.
|
Parameter |
Description |
|
Export PDFs as separate files (Design Suite product or access to Service Select benefits required) |
Exports each PDF item as a separate file. A folder is created for each file from which PDFs are published. Deselect this option to create a single PDF file, named after the active file. |
|
Apply naming scheme to PDF page labels |
Applies the Naming Scheme to the label of each PDF page that is exported |
|
Export worksheets as separate files |
Exports each worksheet as a separate Excel file. A folder is created for each file from which worksheets are published. Deselect this option to create a single Excel file with multiple sheets. |
|
Open destination folder upon completion |
If Store and Process Locally is selected, opens the folder that contains the published files when publishing is complete |
|
Create folder for each file type |
Creates a folder for each file type within the destination folder. Certain publish formats require subfolders for output organization, even when this option is deselected. |
|
Create publish log file |
Creates the publish log file. If Create folder for each file type is deselected, the publish log file is not saved with the files; instead, it is saved in your temp folder. |
|
Naming Scheme |
Exported files, PDF bookmarks, and PDF page labels can be named automatically based on project data and sheet data in the title block border, such as the sheet number, sheet title, project ID, revision, issue, and so on. The Publish Date element in the naming scheme is taken from the Publish Date field for the last revision added to a title block border on the sheet selected for publishing. |
|
Predefined |
Lists the naming schemes available for the publish set; select Custom Name to create a custom naming scheme |
|
Custom Naming Scheme |
Displays the current naming scheme. If you selected Custom Name as the scheme, select fields to insert, and add custom text into the formula as desired. The following example scheme contains three data fields enclosed in brackets. Punctuation, spaces, and the word “Sheet” have been added manually to improve legibility. {Project Name}: Sheet {Sheet#} - {Sheet Title} Sample page label in the PDF file: Public Library: Sheet A2 - ELEVATIONS |
|
Insert Field |
Select data fields to add to the Custom Naming Scheme; fields are added to the end of the string |
|
Add |
Adds the Custom Naming Scheme to the Predefined list |
|
Edit |
Edits the custom naming configuration |
|
Save |
Saves edits to the custom naming configuration |
|
Delete |
Deletes the custom naming configuration |
Click Publish.
If the file has not been saved to the Cloud Services or Dropbox storage folder specified, an alert is displayed; click Save Now to save the file and continue.
If the publish set has not been saved, you’re prompted to save it.
If anything other than Print is a selected publish format, the Select Folder dialog box opens. Specify a location for the output and click Select Folder.
If you're using the cloud publishing feature, the output folder must be in your Vectorworks Cloud Services or Dropbox folder, as appropriate.
If there are files in the selected folder already, you’re prompted to confirm that you want to continue.
If you're using the cloud publishing feature, a status dialog box opens to display the progress of the cloud publishing.
The output files are printed or created based on the selected settings. A publish log file is created in the output folder.
Saving a publish set
You can save the current publish settings to be reused later. The set of published items (including prefix name, list order, publish method, color settings, and custom options) is saved in the active file. If the file set contains items from a selected folder, specify how to save the path relative to the active file.
To save the export list as a set:
In the Publish dialog box, click Save a Set.
The New Saved Set dialog box opens.
Click to show/hide the parameters.Click to show/hide the parameters.
|
Parameter |
Description |
|
Name |
Enter a unique name for the set; to edit an existing saved set, enter the name of the set |
|
Absolute path |
Sets an absolute path to files used by the saved set. Use the absolute path when the location of the referenced files with respect to the active file is not going to change. |
|
Path relative to the active document |
Sets a relative path to files used by the saved set. Use the relative path when the files might be moved to another computer or platform; as long as the relative path between the files remains the same, the referenced files can be found. All files must be saved on the same volume or server to select this option. If you're using server-based project sharing, and the saved set files are not on the same volume as the Project Sharing Server, you’ll be prompted to upload the files to the server’s project folder. |
|
Export PDFs as separate files (Design Suite or access to Service Select benefits required) |
Exports each PDF item as a separate file. A folder is created for each file from which PDFs are published. Deselect this option to create a single PDF file, named after the active file. |
|
Apply naming scheme to PDF page labels |
Applies the Naming Scheme to the label of each PDF page that is exported |
|
Export worksheets as separate files |
Exports each worksheet as a separate Excel file. A folder is created for each file from which worksheets are published. Deselect this option to create a single Excel file with multiple sheets. |
|
Open destination folder upon completion |
Opens the folder that contains the published files when publishing is complete |
|
Create folder for each file type |
Creates a folder for each file type within the destination folder |
|
Create publish log file |
Creates the publish log file |
The settings are saved with the active file and are available for future publish jobs.
Managing saved publish sets
After you have saved a set, you can recall it to publish the same set again. There are also options to edit and delete saved sets.
To manage saved publish sets:
In the Publish dialog box, select the Storage and Processing type for the set to be recalled.
Click Manage Sets.
The Manage Saved Sets dialog box opens.
Click to show/hide the parameters.Click to show/hide the parameters.
|
Parameter |
Description |
|
List of saved sets |
Lists the currently saved sets by name |
|
Edit |
Select a set and click Edit to open the Edit Saved Set dialog box. Rename the set, change the file path style (relative or absolute), and change the publish options as needed. |
|
Delete |
Select one or more sets and click Delete to remove the sets from the list |
|
Recall |
Select one or more sets and click Recall to add the saved lists of items to the publish list in the Publish dialog box, along with their settings. Alternatively, to restore a single set, select it from the Set to Publish list in the Publish dialog box. |
Edit or delete sets as needed.
To simply close the dialog box without recalling any saved sets, click Close. To recall saved sets, select one or more sets and click Recall.
The settings for the selected saved sets display in the Publish dialog box, with the following exceptions.
The recalled set may not show all of the original items, if the saved set is opened on a computer that has a different Vectorworks product installed. For example, if you open a set with the Vectorworks Fundamentals product (and no access to Vectorworks Service Select benefits), no PDF items display. Also, if the Storage and Processing type is set to Store and Process on Vectorworks Cloud or Store on Dropbox and Process on Vectorworks Cloud, no Print items display.
If the saved set includes items that cannot be located, you’re prompted to manually locate a missing file, or warned that items are missing. Missing items display in red in the Publish dialog box, and are not included in the publish job.