Concept: Resource libraries
Hundreds of resource libraries are available for use with the Vectorworks application, and you can add custom libraries, as well. In the Resource Manager palette, the file browser pane (on the left) provides easy access to the resource libraries; for even faster access, designate frequently used libraries as "favorites."
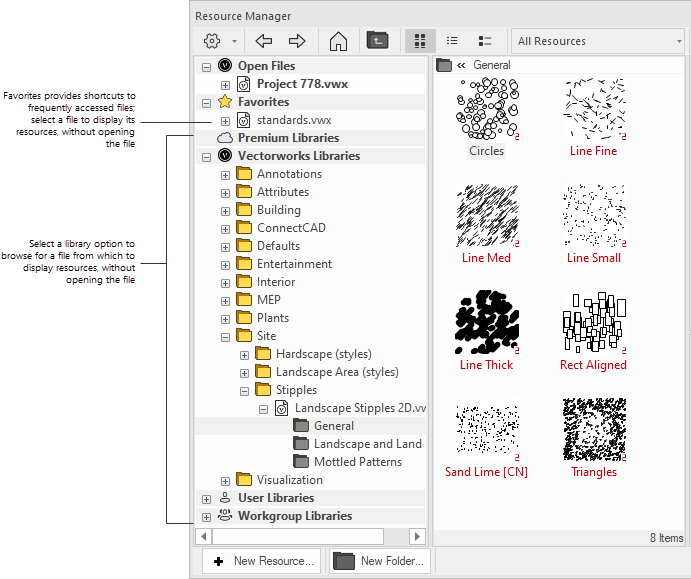
The Resource Selector has a similar browser pane, to provide access to resource libraries at the point of use. For example, you can browse line type resources from the Attributes palette, and browse plant styles (Vectorworks Landmark required) from the Plant tool's Tool bar.
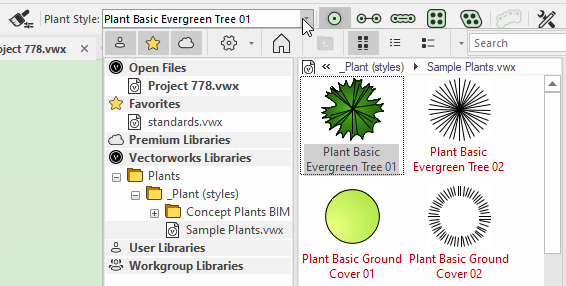
Accessing the Resource Selector from the Tool bar
From both the Resource Manager and Resource Selector, you can drag a library resource to a file in the file browser pane to easily import it. From the Resource Manager, you can also drag a library resource directly onto your drawing.
The Resource Manager and Resource Selector allow you to browse the content online, and they will automatically download the required files on demand. If you work mostly offline and would like to have the content locally available, you can add these libraries during installation, or download them any time with the Vectorworks Package Manager (see Installing Vectorworks libraries locally).
Premium libraries
Premium content libraries are available as a benefit of Vectorworks Service Select. If you have access to Service Select, click the Sign In button at the top right corner of the application window.
If you don't want the premium libraries to display, disable the Enable Premium Libraries preference on the Session pane of the Vectorworks preferences. See Vectorworks preferences: Session pane.
Vectorworks libraries
The Vectorworks libraries are available to all users. For each new Vectorworks version, previously exclusive premium libraries are moved to this catalog. New libraries are added periodically, as well. If your library catalog is out of date, an alert displays when you launch Vectorworks. Click Update or Download and Update to bring your libraries up to date.
The libraries available depend on which Vectorworks products you have licensed. The files are organized by professional discipline and subject, but not by Vectorworks product, since many resources are available in multiple different licenses. Resources used for similar purposes are grouped together. For example, resources available from the Attributes palette, such as hatches and line types, are in the Attributes folder; resources such as Renderworks styles, textures, and image props are grouped in the Visualization folder; and resources needed to design a building, such as wall styles, door styles, foundations, and fixtures, are in the Buildings folder. The Default libraries include content used when configuring a tool's preferences; general resources, such as text styles, that are accessed from multiple locations in the software; parts used to create larger objects, such as door hardware; and so on.
If you don't want default Vectorworks content to display in these locations, disable the Enable Vectorworks Libraries and/or the Enable online content preference on the Session pane of the Vectorworks preferences. However, if Enable Vectorworks Libraries is disabled, most default and objects styles content is unavailable, and many tools will not function properly. See Vectorworks preferences: Session pane.
User and workgroup libraries
You can create your own custom resource libraries and, if Vectorworks Design Suite products are installed, you can share custom libraries with a workgroup. To access your custom files from the Resource Manager, Resource Selector, or from a list of resources available at the point of use in the software, place the files in folders in your user folder or in a workgroup folder using the same library folder structure and folder names that are used in the Vectorworks libraries. See Creating custom resource libraries.
After you add or edit custom library files, right-click on the User Libraries or Workgroup Libraries heading in the Resource Manager and select Refresh (or select Refresh Libraries in the Action menu) to make the files available in Vectorworks.
