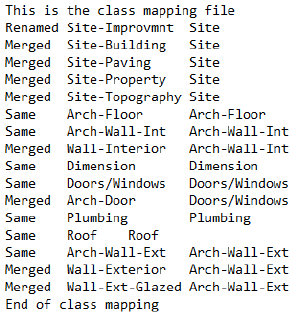Mapping classes and layers
Mapping classes and layers
|
Command |
Path |
|
Class and Layer Mapping |
Tools |
The Class and Layer Mapping command "maps" any set of design layers and/or classes in a drawing into a new design layer and/or class. The file structure can be simplified, condensed, and/or renamed. Use this feature, for example, when a consultant is using DWG or DXF files. Complex, multi-classed files imported from DWG can be condensed or renamed, and empty classes deleted in a single operation. Mapping can be saved so the next time a file is received from that consultant, the file can be re-mapped in a single step. This same procedure can be revised for the process of providing files to consultants using a different file structure or drawing standard. See Concept: Layers overview and Concept: Classes overview.
You can use a layer or class mapping file to map DXF/DWG or DWF layers during import or export. See Mapping DXF/DWG and DWF layer and class names.
To map classes and design layers:
Select the command.
The Class Mapping dialog box opens.
Modify the existing classes, and then click Go To Layers to open the Layer Mapping dialog box. The Layer Mapping dialog box is identical in layout to the Class Mapping dialog box.
Click to show/hide the parameters.Click to show/hide the parameters.
|
Parameter |
Description |
|
Existing Classes/Layers |
Lists the existing classes or design layers in the file; layers or classes that are not moved to the Proposed or Merged list are deleted |
|
Add > |
Adds a layer or class from the list of existing layers or classes to the Proposed list |
|
Merge > |
Adds a layer or class to the Merged list; layers or classes in this list will be merged with the layer or class that is selected in the Proposed list |
|
< Remove |
Removes the selected item from the Proposed list |
|
New |
Creates a new class or layer in the Proposed list |
|
Rename |
Renames the selected proposed layer or class |
|
Merged Items |
Lists layers or classes to merge with the selected layer or class in the Proposed list. The merge occurs when the next action is performed in the dialog box, so that layers and classes are merged on an ongoing basis. Selecting a proposed layer or class lists its merged items again so that changes can be made, if desired. |
|
Remove |
Removes the selected item from the Merged list |
|
Load |
Opens a previously saved mapping file |
|
Save |
Saves the layer or class mapping as a file; layer and class mapping settings are saved separately. This saves time when making the same modifications to several drawings that are set up similarly. |
|
Reset All |
Moves all proposed and merged items back to the Existing list |
|
Delete empty class/layer in proposed drawing |
Deletes all layers and classes that have no items associated with them |
|
Go To Layers >/Go To Classes > |
Toggles between the Class Mapping and Layer Mapping dialog boxes |
When selecting existing and proposed classes and layers, press and hold the Shift key to select multiple, contiguous items or press and hold the Ctrl key (Windows) or Cmd key (Mac) to select non-contiguous items.
The drawing is updated, using the new layer and class mapping. Layers and classes not moved to the Proposed or Merged list are deleted from the file, along with any objects in those layers or classes.
Creating class and layer mapping files manually
You can create text (.txt) files for mapping classes and design layers using any text editor. Classes and layers are listed in separate files. The format of the files is the same, except that the first and last lines identify whether classes or layers are being mapped.
The first line must be This is the class mapping file or This is the layer mapping file (with no punctuation).
Below that, create a separate line for each mapping. Each line contains three items, separated by tabs. The first item indicates how to change the class or layer name (Renamed, Same, or Merged), followed by the existing and proposed names. Classes or layers that are not listed are deleted.
The last line must be End of class mapping or End of layer mapping (with no punctuation).