 Drawing a stair with Three Point Rotated mode
Drawing a stair with Three Point Rotated mode
|
Mode |
Tool |
Workspace: Tool set |
|
Three Point Rotated
|
Stair
|
Architect and Landmark: Building Shell Spotlight: Add tool to workspace |
Three Point Rotated mode draws stairs based on rotated rectangles. Snap to adjacent building elements to precisely place the outer boundary of the stair. If there are certain stair geometry parameters you want to set for the stairs, specify them in the Stair Settings dialog box first. The stair's overall dimension settings (Stair Width, Side, Length, and so on) adjust to match the stair's drawn outer boundary, and as many as possible of the other stair geometry settings remain unchanged in stair settings when the Stair tool calculates the stair.
Geometry settings such as Tread Depth, Number of Risers, and Offset are not defined by the shape, but they may require adjustment to create a valid stair.
If the stair will have a lower layer and upper layer representation, or if its total rise will be defined by layer or story elements, it should be inserted on the layer representing the lower of the two floors it connects.
To draw a stair:
From the appropriate layer, click the tool and mode.
Optionally, to manually set the stair's total rise value after placement in a 3D view, click Height of Stair mode; see Manually setting the total rise of a stair. Deselect the mode to use the total rise value from the stair settings, or to set the total rise by layer elevation.
Do one of the following:
Click Stair on the Tool bar to select a resource from the Resource Selector.
Click Preferences to open the Stair Settings dialog box and specify the tool’s default parameters; see Stair settings.
The parameters can be edited later from the Object Info palette.
Click to set the start of the rectangle. Move the cursor to start the angle of rotation.
Click to set the rotation angle. Move the cursor until the desired size is previewed.
Click to create the rectangle.
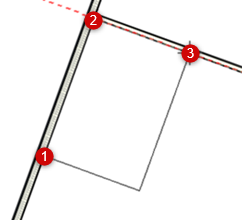
After the rectangle is placed, move the cursor inside the rectangle. As you move the cursor, the potential stair positions preview, based on the rectangle and the selected stair configuration/resource; an arrow indicates the direction of the stair.
Click to place the stair with the desired position.
The Stair tool calculates the stair based on the rectangle and the current stair settings, including the configuration and other geometry settings, such as the Tread Depth and Riser Height. If a valid stair is calculated, the stair is created. If not, either the stair fails, or you are given options to change the invalid settings.
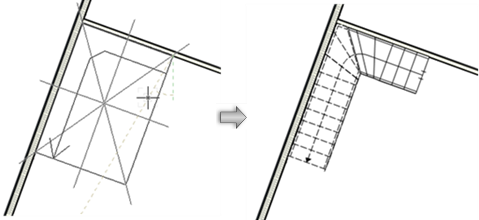
In this example, an L-shaped stair configuration is selected
Consider whether to save the stair as a symbol; see Saving a stair as a symbol.
If the same customized stair is to be used numerous times in a drawing, or will be used in another drawing or by another designer, this eliminates the need to repeatedly apply parameters, maximizes memory efficiency, and allows global editing of symbols. See Concept: Vectorworks symbols.
If you don’t wish to create a symbol, the stair attributes can easily be transferred.

