Setting class attributes
To control the attributes for many objects, or object components/parts, at once, attributes can be set by class settings. Class attributes can be assigned to an object when it is created or after creation. The Attributes palette displays with a curved arrow for attributes that are set by class.
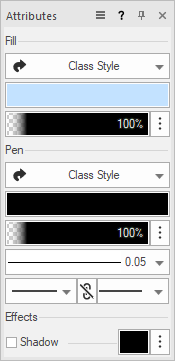
Several plug-in objects (such as Vectorworks Design Suite doors and walls) offer the option to control the appearance and visibility of the smaller object parts or components either individually, or by the same class as the overall object. For example, select the <Door Class> option for the door jamb, lintel, and threshold to assign those door parts to the same class as the door object. If you change the door's class later, the appearance and visibility of the smaller door parts automatically change according to the new class.
To override class attributes, select the object and apply different attributes directly from the Attributes palette, Object Info palette, or Resource Manager.
For components and objects that use a material resource (Design Suite product required) there is an additional way to assign fill and texture attributes. Components/objects that use a material automatically set the fill and texture attributes by the material and override the class attributes setting. The fill attribute cannot be changed from the material’s setting, but the texture setting can be changed; see Appearance by material.
Setting class attributes when an object is created
To assign class attributes when an object is created, select the Use at Creation options in the Edit Class(es) dialog box (see Setting class properties). Attribute types that offer this option include:
2D graphic attributes
Text in text objects, dimensions, callouts, and other annotation objects
Textures in walls, roofs, and other 3D shapes
When one of these "use at creation" options is selected for a class, objects created in that class automatically use the class attributes.
Setting class attributes of existing objects
Class attributes can also be assigned after objects are created:
From the Attributes palette, select Class Style, Class Thickness, or Use class [attribute] opacity from the appropriate attribute list.
In the Shape tab of the Object Info palette, select <Class Text Style> from the Text Style list.
In the Render tab of the Object Info palette, select Class Texture from the Texture list.
If objects in a class already existed before the "use at creation" option on the Edit Class(es) dialog box is selected, you are prompted to decide whether to apply the attributes to the existing objects. If you edited attributes for more than one class at the same time, select Yes or No for each class individually, select Yes to All to apply the attributes from all edited classes at once, or No to All to leave the existing objects as they are.
Many object types provide options to Make All Attributes By Class or to Remove By Class Settings by clicking a button instead of setting each attribute by class individually.
Updating class attributes from an object
|
Command |
Path |
|
Update Class Attributes from Object |
Context Menu |
To update all or part of an existing class's attributes from an object in the drawing:
Hold the cursor over the object with the attributes to copy.
The command uses attributes from the object directly under the cursor, regardless of selection status.
Select the command.
The Update Class dialog box opens.
Click to show/hide the parametersClick to show/hide the parameters
|
Parameter |
Description |
|
Class |
Select the class to update |
|
List of attributes |
Select the attributes to transfer to the class; only attributes used by the object directly under the cursor are available to transfer |
|
Assign the selected object to the class |
Assigns the object to the edited class, and sets the transferred attributes by class for the object |
If the class's Use at Creation option is not already enabled for the attributes being transferred, it is enabled automatically. The class attributes are updated.
