Definir y editar los rayados
Deben definirse tanto las rayados asociativas como las no asociativas. Una definición de rayado es una repetición de los elementos en una serie de líneas en todos los sentidos a partir del punto de inicio. Especifique dónde comienza la línea del rayado (el Punto inicial), dónde se detiene (el Factor de desplazamiento), dónde comienza a repetirse (la Repetición) y la distancia que separa la línea de una línea vecina (el Desplazamiento); el patrón se repite en todas las direcciones.
Un rayado puede constar de varios niveles, o capas, de definiciones de patrones. Cada nivel se edita individualmente para crear el rayado general. (Las capas de rayado se denominan niveles de rayado para distinguirlas de las capas del área de dibujo).
Si crea un rayado con separación fina y lo exporta a PDF, es posible que se simplifique automáticamente durante la exportación para evitar que aparezca como un patrón indistinguible.
Los cambios en la definición de un rayado afectan a todas las instancias asociativas de ese rayado en el archivo de dibujo. Los rayados no asociativos no se ven afectados.
Para crear o editar una definición de rayado:
Realice una de las siguientes acciones:
Para crear una nueva definición de rayado, en el Administrador de recursos, haga clic en Nuevo recurso, seleccione Rayado y, a continuación, haga clic en Crear. Alternativamente, desde el Administrador de recursos, seleccione Rayado en la lista de tipos de recursos de la barra de herramientas y haga clic en Nuevo Rayado.
Para crear una nueva definición de rayado basada en un sombreado existente, en el Administrador de recursos, haga clic con el botón derecho en el recurso y seleccione Duplicar en el menú contextual; asigne un nombre a la nueva definición de rayado en el cuadro de diálogo Asignar nombre. En el Administrador de recursos, haga clic con el botón derecho del ratón en el nuevo recurso y seleccione Editar en el menú contextual.
Para editar una definición de rayado existente, en el Administrador de recursos, haga clic con el botón derecho del ratón en el recurso y seleccione Editar en el menú contextual.
Para editar un rayado no asociativo utilizado por el comando Rayado, seleccione un objeto de dibujo, seleccione Modificar > rayado y haga clic en Editar para el rayado seleccionado en el cuadro de diálogo Rayados. (Para obtener más información, consulte Aplicación de rayados no asociativas).
Como alternativa, para crear un nuevo rayado a partir de un rayado asignado localmente, consulte Creación de un nuevo recurso a partir de un rayado o baldosa asignado localmente.
Se abre el cuadro de diálogo Editar rayado.
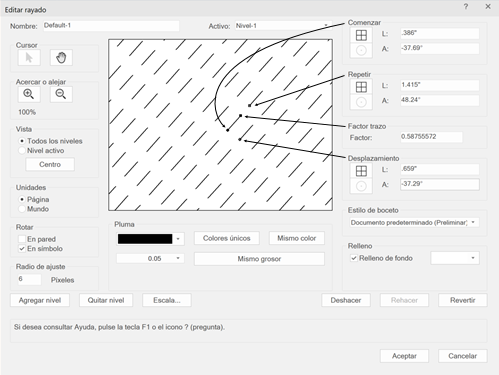
Pulse aquí para mostrar u ocultar los parámetros.Pulse aquí para mostrar u ocultar los parámetros.
|
Parámetro |
Descripción |
|
Nombre |
Introducir un nombre para el rayado |
|
Activo |
Seleccione el nivel de achurado activo de la lista. También se puede seleccionar un nivel haciendo clic en una de sus Líneas de patrón, o utilizando las teclas de flecha derecha e izquierda del teclado. Los niveles se numeran en el orden de creación. |
|
Cursor |
Interruptor que alterna entre las funciones de puntero y de desplazamiento. El puntero ajusta los cuatro tiradores de control de la ventana de rayado. Desplazar mueve los elementos del rayado por la ventana de previsualización. |
|
Acercar o alejar |
Acercar o alejar por un factor de dos. El centro de la vista permanece en sus coordenadas actuales. También se muestra la relación de zoom actual. El ajuste de configuración inicial del zoom cuando se abre el cuadro de diálogo concuerda con el mejor ajuste para editar el Nivel 1. |
|
Vista |
Seleccione si desea ver Todos los niveles o sólo el Nivel activo; haga clic en Centro para centrar el punto de inicio del nivel activo. |
|
Unidades |
Especifique si las unidades de rayado se basan en las medidas de página o en las medidas reales; véase Concepto: unidades de página y unidades reales |
|
Rotar |
Seleccione si desea rotar el rayado para que coincida con la orientación de los símbolos o muros en los que se colocará. |
|
Radio de acoplamiento |
Ajuste de configuración del radio de Acoplamiento para ajustarse a los puntos finales y medios de las líneas del patrón al arrastrar una línea |
|
Color de pluma |
Configura el color de las líneas de achurado del nivel activo; haga clic en el cuadro de color para seleccionar un color. Haga clic en Colores únicos para establecer un color único para cada nivel; haga clic en Mismo color para aplicar la selección de color del nivel activo a todos los niveles. |
|
Grosor de línea de pluma |
Establece el grosor de línea del nivel actual. Haga clic en la Línea para seleccionar un grosor de línea de la lista. Cree un grosor personalizado seleccionando Establecer grosor. Se abre el cuadro de diálogo Establecer grosor. Introducir el Valor de Grosor y las Unidades de Grosor. Haga clic en Mismo Grosor para aplicar el grosor de línea del nivel activo a todos los niveles. |
|
Punto inicial |
Controla la localización del inicio de la primera Línea de Rayado con relación al origen de rayado para el nivel activo. El modo por defecto utiliza coordenadas polares (L = distancia, A = ángulo). Introducir valores o mover el manejador de Punto inicial en la ventana de vista previa. |
|
Repetir |
Ajusta la distancia, para el nivel activo, entre el inicio de un segmento y el inicio del siguiente segmento colineal. La repetición está directamente relacionada con el factor de rayas, ya que ambos determinan si la línea es discontinua o continua, así como la longitud de las rayas y de los segmentos de línea. El modo por defecto utiliza coordenadas polares (L = distancia, A = ángulo). Introducir valores o mover el manejador de Repetición en la ventana de previsualización. |
|
Factor de guiones |
Representa, para el nivel activo, el porcentaje de la distancia entre el Punto de inicio y la Repetición que se muestra como línea. Ajústelo a 1 para crear una línea continua. Introducir un valor o mover el manejador del Factor de Guión en la ventana de previsualización. |
|
Desplazamiento |
Determina la distancia y dirección entre líneas para el nivel activo. Los valores introducidos son con relación al punto de anclaje o montaje. El modo por defecto utiliza coordenadas polares (L = distancia, A = ángulo). Introducir valores o Mover el manejador de Desplazamiento en la ventana de previsualización. |
|
Estilo de Boceto |
Para los productos de Vectorworks Design Suite, especifica un estilo de boceto de escotilla; consulte Aplicación de estilos de boceto a las escotillas. |
|
Relleno de fondo |
Usa un color de fondo; haga clic en el cuadro de color para seleccionar un color. El color de fondo sólo se aplica a las trampillas asociativas. |
|
Añadir/quitar nivel |
Haga clic en Añadir nivel para crear un duplicado desplazado del nivel activo. Alternativamente, cree un nivel duplicado haciendo clic y arrastrando el tirador del punto inicial con la tecla Opción (Mac) o Alt (Windows). Haga clic en Quitar nivel para quitar el nivel activo. |
|
Abre el cuadro de diálogo Definición de Rayado de Escala. Introducir un Factor de escala para cambiar las definiciones de rayado del nivel activo (excepto el valor del Factor de rayado, que no cambia). Seleccione Aplicar a todos los niveles para cambiar el factor de escala de todos los niveles. |
|
|
Deshacer |
Las últimas cinco acciones pueden deshacerse haciendo clic en Deshacer |
|
Rehacer |
Tras hacer clic en Deshacer, haga clic para rehacer la última acción deshecha. Si se deshicieron varias acciones, puede hacer clic varias veces para rehacerlas en orden. |
|
Revertir |
Devuelve la definición del rayado al estado en que se encontraba cuando se abrió el cuadro de diálogo Editar rayado. |
Las funciones Punto inicial, Repetición, Factor de guiones y Desplazamiento concuerdan con los cuatro tiradores de control de la ventana de vista previa. Cuando se concuerda un control, los valores de la función correspondiente cambian para reflejar el movimiento. La tecla Mayús limita el arrastre cuando se utilizan los tiradores de control, afectando a cada una de las cuatro funciones de forma diferente.
Para los parámetros Punto inicial, Repetición y Desplazamiento, introduzca valores según el sistema de coordenadas polares o el sistema cartesiano. Los rótulos de cuadro de texto para estos cuatro controles cambian para concordar con la selección de cartesiano o polar.
|
Sistema de coordenadas |
Descripción |
|
Cartesianas
|
Las coordenadas cartesianas son las mismas que las utilizadas en el área de dibujo, con ejes X e Y positivos y negativos. |
|
Polar
|
Define los diferentes segmentos de líneas de rayado por valores de longitud y ángulo. En modo polar, los ángulos se representan como valores positivos o negativos de 0 a 180. Los valores de 180 a 359 se convierten automáticamente en negativos. 0 está en la posición de las 3 en punto. |
Ejemplo: Creación de un rayado de ladrillo
Los siguientes valores de Editar Rayado demuestran cómo crear un patrón de ladrillo. El rayado requiere dos niveles. Los ladrillos serán de 8 "x 3" y el primer conjunto de líneas serán los componentes verticales de los ladrillos. Este procedimiento crea un rayado que se ajusta a la escala adecuada cuando se coloca en un dibujo.
Todos los valores se introducen en Unidades reales y en modo cartesiano.
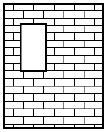
|
Parámetro |
Valores de nivel 1 |
Valores Nivel 2 |
|
Punto de anclaje o montaje inicial |
X = 0, Y = 0 |
X = 0, Y = 0 |
|
Repetir |
X = 0, Y = 6 |
X = 2, Y = 0 |
|
Factor Dash |
0.5 |
1 |
|
Desplazamiento |
X = 4, Y = 3 |
X = 0, Y = 3 |


